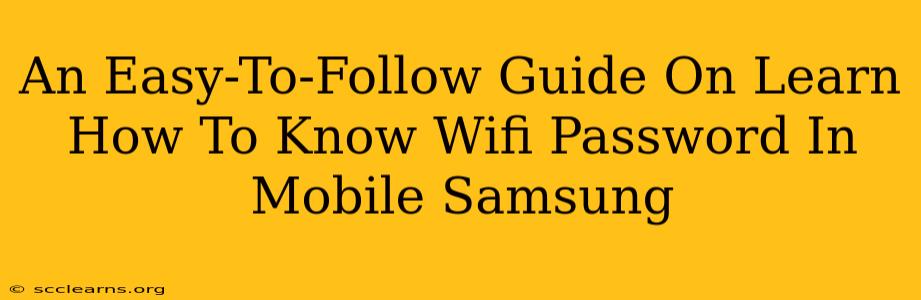Knowing your WiFi password is crucial, especially if you need to connect new devices or troubleshoot network issues. This guide provides simple steps to find your Samsung phone's saved WiFi password. We'll cover various methods, ensuring you can access your password regardless of your Android version.
Method 1: Accessing WiFi Password Through Settings (Android 10 and above)
This method is straightforward for most modern Samsung devices.
Steps:
- Open Settings: Locate and tap the "Settings" app icon on your home screen or app drawer. It usually looks like a gear or cogwheel.
- Find Connections: Scroll down and tap on "Connections". The exact wording might slightly vary depending on your phone's software version, but it will be related to network settings.
- Select Wi-Fi: Tap on "Wi-Fi". You'll see a list of available and saved networks.
- Locate Your Network: Find the Wi-Fi network whose password you want to view. It will likely be the one you're currently connected to.
- Tap and Hold: Long-press on the network name. A menu should appear.
- Select "Share" or "Network Details": Depending on your Android version, you'll see either "Share" or "Network Details." Tap this option.
- View the Password: The password will be displayed. You might need to confirm with your phone's security features (fingerprint, PIN, or pattern).
Important Note: Sharing the QR code will not directly display the password. This allows you to share access to the network, but not reveal the password itself. Sharing a QR code is usually safer than sharing the actual password.
Method 2: Using the Samsung Members App (For Specific Models)
Some Samsung phones offer a feature within the Samsung Members app that can help you find your password.
Steps:
- Open Samsung Members: Launch the Samsung Members app. If you don't have it, you'll need to download it from the Google Play Store.
- Navigate to Device Care: Explore the app's menu and find a section dedicated to "Device Care" or similar wording.
- Check for Wi-Fi Information: Look for options relating to Wi-Fi settings or network information within the Device Care section. The precise location varies depending on your phone model and the app version. It's not a standard feature across all devices.
Method 3: Using a Third-Party App (Use with Caution)
While we recommend the above official methods, some third-party apps claim to show saved WiFi passwords. Exercise extreme caution when using such apps. Ensure you download them from reputable sources like the Google Play Store and carefully read reviews to avoid malicious software.
Troubleshooting Tips
- Screen Lock Security: If you encounter issues viewing the password, make sure your phone's screen lock security (pattern, PIN, or biometric authentication) is working correctly.
- Software Updates: Ensure your Samsung phone's software is up-to-date. Outdated software might have compatibility issues with accessing saved passwords.
- Restart Your Phone: A simple restart can sometimes resolve temporary glitches that might prevent you from seeing the saved password.
Keeping Your WiFi Password Secure
Remember, sharing your WiFi password with others carries security risks. Only share it with trusted individuals and consider using a strong password to protect your network.
This guide should help you easily find your saved WiFi password on your Samsung mobile. Remember to always prioritize security and use these methods responsibly. If you continue to experience problems, contact Samsung support for further assistance.