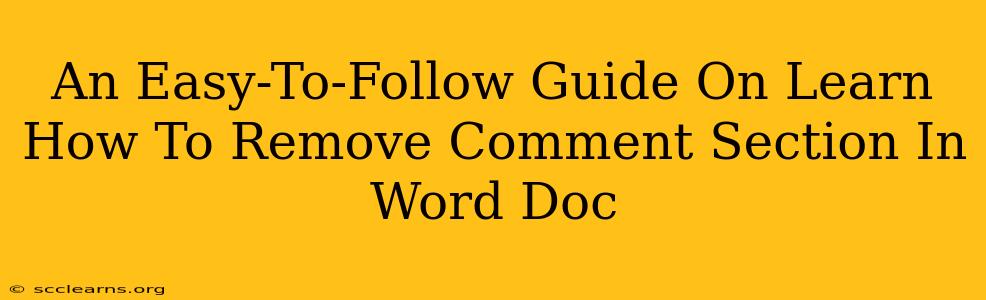So, you've finished collaborating on a Word document, and now you're left with a plethora of comments cluttering up your perfectly polished prose? Don't worry, removing comment sections in your Word document is easier than you think! This guide will walk you through several simple methods to get rid of those comments and reclaim your clean document.
Why Remove Comments From Your Word Document?
Before diving into the how, let's quickly address the why. There are several good reasons to remove comments from your Word document:
- Clean Presentation: Comments can make a document look messy and unprofessional, especially if you're sharing the final version with clients or superiors.
- Confidentiality: Comments might contain sensitive information that you don't want included in the final version.
- Distraction: Comments can distract from the main content of the document, making it harder to read and understand.
- Space Saving: Removing comments can reduce the file size of your document.
Methods to Remove Comments in Microsoft Word
Here are the most straightforward ways to remove comment sections from your Word document, catering to different preferences and situations:
Method 1: Deleting Individual Comments
This is the best method if you only need to remove a few specific comments.
- Locate the Comment: Simply click on the comment you want to delete. The comment will be highlighted.
- Delete the Comment: Press the
Deletekey on your keyboard. The comment will vanish. Repeat this process for each individual comment you want to remove.
Method 2: Deleting All Comments at Once
If your document is littered with comments, this is the quickest and most efficient way:
- Open the Review Tab: In the Word ribbon at the top of the screen, click on the "Review" tab.
- Find the Delete Comments Option: In the "Comments" group, you'll find a button that says "Delete". Click it.
- Confirm Deletion: A prompt may appear asking you to confirm that you want to delete all comments. Click "Yes". Poof! All your comments are gone.
Method 3: Deleting Comments While Keeping the Changes
This method is particularly useful if you've incorporated some of the suggested changes from comments but want to remove the comments themselves.
- Navigate to Review Tab: Again, locate the "Review" tab.
- Select "Delete Comments": Click on the "Delete" option within the "Comments" group.
- Review Changes: Before confirming the deletion, carefully review the document. Ensure all changes you wanted to keep have been implemented. This prevents accidental loss of important revisions.
- Confirm Deletion: Confirm the deletion of all comments.
Preventing Future Comment Clutter
After removing existing comments, you might want to consider how to manage comments more effectively in the future:
- Clear Communication: Before starting a collaborative project, clearly communicate expectations regarding comments and revisions.
- Regular Review: Regularly review and address comments to avoid an overwhelming number accumulating.
- Track Changes: Using the "Track Changes" feature can help you manage revisions more systematically, often eliminating the need for extensive comments.
Conclusion: A Comment-Free Word Document Awaits!
Removing comments from your Word document is a simple process that can significantly improve the overall presentation and readability of your work. By following the steps outlined above, you can quickly and easily remove unwanted comments and ensure your document looks its best. Remember to choose the method best suited for your situation, whether deleting individual comments or removing them all at once. Now go forth and conquer those comment sections!