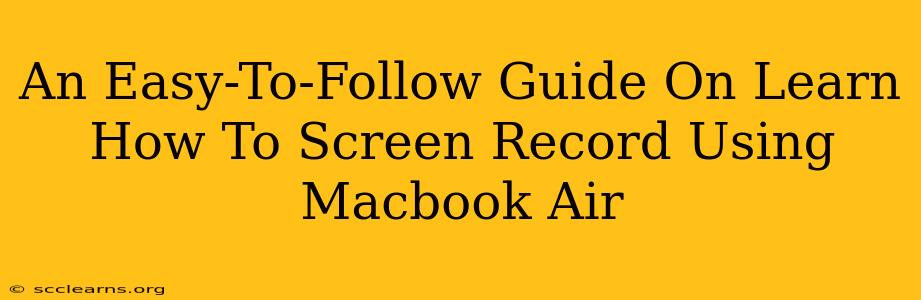Learning how to screen record on your Macbook Air is a valuable skill, whether you're creating tutorials, demonstrating software, recording online meetings, or capturing gameplay. Luckily, macOS offers built-in tools that make screen recording incredibly straightforward. This guide will walk you through several methods, ensuring you find the best approach for your needs.
Method 1: Using QuickTime Player (For Basic Screen Recordings)
QuickTime Player, a pre-installed app on your Macbook Air, is the simplest way to capture your screen. It's perfect for quick recordings without needing extra software.
Steps:
- Open QuickTime Player: Find it in your Applications folder or use Spotlight search (Cmd + Space).
- Start a New Recording: Go to "File" > "New Movie Recording."
- Select Your Recording Area: You'll see a small recording window appear. Click the dropdown arrow next to the record button to choose between recording the entire screen, a specific application window, or a custom selection.
- Begin Recording: Click the red record button.
- Stop Recording: Click the stop button in the menu bar when finished.
- Save Your Recording: Go to "File" > "Save" to save your screen recording as a .mov file. Choose your desired location and filename.
Pro-Tip: If you need to record audio along with your screen recording, ensure your microphone is selected in the QuickTime Player menu before you start recording.
Method 2: Using Screenshot Utility (For Quick Snapshots and GIFs)
While primarily for screenshots, macOS's Screenshot utility also lets you capture short screen recordings. Ideal for quick demonstrations or creating short GIFs.
Steps:
- Use the Keyboard Shortcut: Press Shift + Command + 5. This will open the screenshot utility.
- Choose Screen Recording Options: You can select the entire screen, a portion of the screen, or a specific window. You can also choose to include a timer before recording begins.
- Start Recording: Click the record button (a circle with a dot in the center).
- Stop Recording: Click the stop button in the menu bar (or press Esc). The recording will be saved to your desktop automatically.
Pro-Tip: Adjust your screen recording length accordingly. Shorter recordings are better for sharing and easier to edit.
Method 3: Using OBS Studio (For Advanced Features)
For more advanced screen recordings, requiring features like multiple scene switching, advanced audio controls, and streaming capabilities, OBS Studio is a free and powerful option. This is best suited for experienced users or those producing more sophisticated video content. Downloading and installing OBS Studio is required for this method.
Steps:
- Download and Install OBS Studio: Search for "OBS Studio" online and download the appropriate version for your operating system.
- Configure Sources: Add your screen as a source, adjust audio settings, and set up any other necessary components (like webcams or overlays).
- Set Recording Settings: Specify where you want your recording to be saved, the format, and other recording preferences.
- Start Recording: Click the "Start Recording" button.
- Stop Recording: Click the "Stop Recording" button when you are finished.
Choosing the Right Method for You
- QuickTime Player: Best for simple, straightforward screen recordings.
- Screenshot Utility: Ideal for brief recordings and creating GIFs.
- OBS Studio: Powerful option for advanced users and complex recordings.
No matter which method you choose, screen recording on your Macbook Air is a straightforward process. Experiment with each option to find the one that best suits your needs and workflow. Remember to practice and explore the different settings to maximize your screen recording potential!