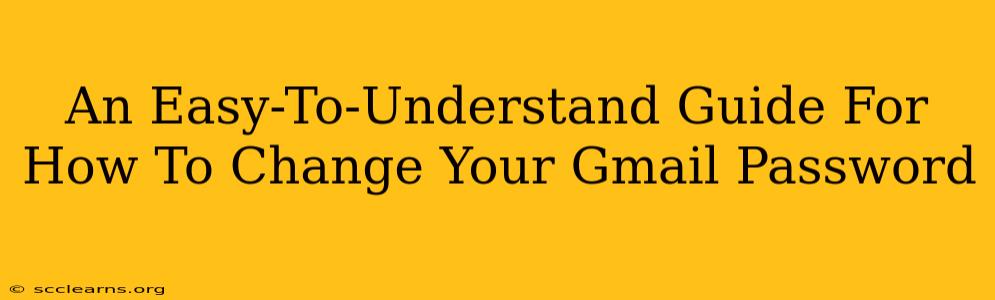Protecting your Gmail account is crucial in today's digital world. A strong, regularly updated password is your first line of defense against unwanted access. This guide provides a simple, step-by-step process for changing your Gmail password, regardless of your device. We'll cover changing your password on a computer, Android phone, and iPhone.
Why Change Your Gmail Password?
Before we dive into the "how," let's quickly cover the "why." There are several reasons you might need to change your Gmail password:
- Suspected Compromise: If you suspect someone has accessed your account without your permission, changing your password immediately is essential. Look for suspicious logins in your Google account activity.
- Routine Security: Experts recommend changing your passwords regularly (at least every 3 months) to maintain strong security. This minimizes the risk of a breach.
- Forgotten Password: If you've forgotten your password, changing it involves recovering access to your account.
- Improved Security: You may want to update your password to incorporate stronger characters and improve your overall online security.
Changing Your Gmail Password on a Computer
This method works for both Windows and macOS computers.
Step 1: Access your Google Account:
Open your web browser and go to myaccount.google.com. Sign in using your current Gmail address and password.
Step 2: Navigate to Password Settings:
Once logged in, you'll see several options. Look for "Security" in the left-hand navigation menu and click on it.
Step 3: Initiate Password Change:
Under the "Signing in to Google" section, find the "Password" option. Click "Change password."
Step 4: Enter your current and new passwords:
You'll be prompted to enter your current password for verification. Then, enter your new password twice, ensuring they match exactly. Remember to create a strong password—a combination of uppercase and lowercase letters, numbers, and symbols.
Step 5: Save Changes:
Once you've entered your new password, click "Save." Your Gmail password will be updated.
Changing Your Gmail Password on an Android Phone
Changing your password on an Android device is similar to the desktop method.
Step 1: Open the Gmail App:
Launch the Gmail app on your Android phone. You don't need to be logged in to start this process.
Step 2: Access Google Account Settings:
Tap your profile picture or initial in the top right corner. Then, tap "Manage your Google Account."
Step 3: Navigate to Security Settings:
In the Google Account settings, find and tap "Security."
Step 4: Locate and Change Password:
Look for "Signing in to Google" and select "Password." Follow the prompts to enter your current and new passwords.
Step 5: Confirm and Save:
Confirm your new password and save the changes.
Changing Your Gmail Password on an iPhone
The process for iPhones is very similar to Android.
Step 1: Access the Google Account:
Open the Gmail app on your iPhone.
Step 2: Access Google Account Settings:
Tap your profile picture in the top right corner, and tap "Manage your Google Account."
Step 3: Navigate to Security:
Find and select "Security" from the menu.
Step 4: Change Password:
Under "Signing in to Google," tap "Password" and follow the instructions to change your password.
Step 5: Save Changes:
Confirm your new password and save the changes.
Tips for Creating a Strong Gmail Password
- Length: Aim for a password that's at least 12 characters long.
- Complexity: Use a mix of uppercase and lowercase letters, numbers, and symbols.
- Uniqueness: Avoid using the same password for multiple accounts.
- Password Manager: Consider using a password manager to generate and store strong, unique passwords for all your online accounts.
By following these simple steps, you can ensure the security of your valuable Gmail account. Remember, regularly updating your password is a critical part of maintaining your online privacy and security. Don't hesitate to change your password if you suspect any compromise.