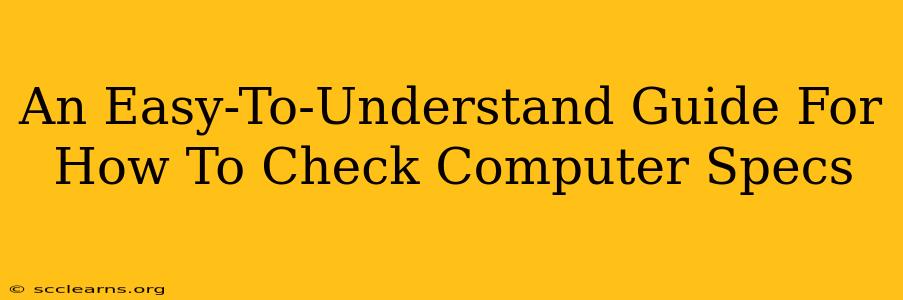Knowing your computer's specifications is crucial for troubleshooting problems, upgrading components, and ensuring compatibility with new software or games. This guide provides simple, step-by-step instructions for checking your computer specs, regardless of your operating system.
Why Knowing Your Computer Specs Matters
Understanding your computer's specs empowers you to:
- Troubleshoot effectively: Identify bottlenecks causing slow performance or crashes. Is your RAM maxed out? Is your hard drive failing? Knowing your specs helps pinpoint the problem.
- Upgrade strategically: Determine which components need upgrading to improve performance. Should you upgrade your CPU, GPU, or RAM? Knowing your current specs is the first step.
- Ensure software compatibility: Verify that new software or games meet the minimum and recommended system requirements. Avoid frustrating compatibility issues before purchasing.
- Diagnose hardware problems: Identify faulty components impacting your system’s stability.
How to Check Computer Specs: Windows 10 & 11
Windows offers several ways to check your computer's specifications. Here are two simple methods:
Method 1: Using the System Information App
- Open the Start Menu: Click the Windows icon in the bottom-left corner of your screen.
- Search for "System Information": Type "System Information" in the search bar and select the app.
- View Your Specs: The System Information window displays a wealth of information, including:
- System Summary: A quick overview of your operating system, processor, RAM, and more.
- Detailed Information: Explore different categories for in-depth details about your hardware and software. Look for information on your processor (CPU), RAM (memory), graphics card (GPU), operating system, and hard drive.
Method 2: Using the Settings App
- Open the Settings App: Press
Win + Ior click the gear icon in the Start Menu. - Navigate to "System": Click on "System" in the Settings window.
- Click on "About": This section provides a concise summary of your system specifications, including device name, processor, installed RAM, system type, and Windows version.
How to Check Computer Specs: macOS
Checking your Mac's specifications is equally straightforward:
- Click the Apple menu: Located in the top-left corner of your screen.
- Select "About This Mac": This opens a window displaying key system information.
- View Your Specs: You'll find information about your:
- Model Name: The specific model of your Mac.
- Processor: The type and speed of your CPU.
- Memory: The amount of RAM installed.
- Graphics: Details about your graphics card.
- Storage: Information about your hard drive or SSD. You can click on "Storage" for a more detailed breakdown of your disk space usage.
How to Check Computer Specs: Linux
The method for checking specs on Linux varies slightly depending on your distribution. However, the command line is typically the most efficient method. Open your terminal and use the following commands:
lshw: This command provides extensive hardware information, including details about your CPU, memory, graphics card, and storage devices.inxi: A user-friendly command-line tool that provides a concise summary of your system’s hardware and software configuration. This is easier to read thanlshwfor beginners.cat /proc/cpuinfo: Displays detailed CPU information.cat /proc/meminfo: Shows information about your system's RAM.
If you are not comfortable using the command line, most Linux distributions also have a graphical system information tool similar to the ones found in Windows and macOS. Check your system's application menu.
Understanding Key Specifications
Once you've gathered your computer specs, it's helpful to understand what each key component means:
- CPU (Central Processing Unit): The "brain" of your computer. Key factors are the model (e.g., Intel Core i7, AMD Ryzen 5) and clock speed (measured in GHz).
- RAM (Random Access Memory): Short-term memory your computer uses to run applications. More RAM generally leads to smoother multitasking. Measured in gigabytes (GB).
- GPU (Graphics Processing Unit): Handles graphics rendering. Crucial for gaming and video editing. Key factors include the model (e.g., NVIDIA GeForce RTX 3060, AMD Radeon RX 6600) and VRAM (video memory).
- Storage: Where your files are stored. Options include hard disk drives (HDDs) and solid-state drives (SSDs). SSDs are significantly faster. Capacity is measured in gigabytes (GB) or terabytes (TB).
- Operating System: The software that manages your computer's hardware and software resources. (e.g., Windows 10, macOS Monterey, Ubuntu).
By understanding these key specs and following the steps above, you'll be well-equipped to manage and optimize your computer's performance effectively. Remember to regularly check your computer’s specifications, especially before making any hardware or software upgrades.