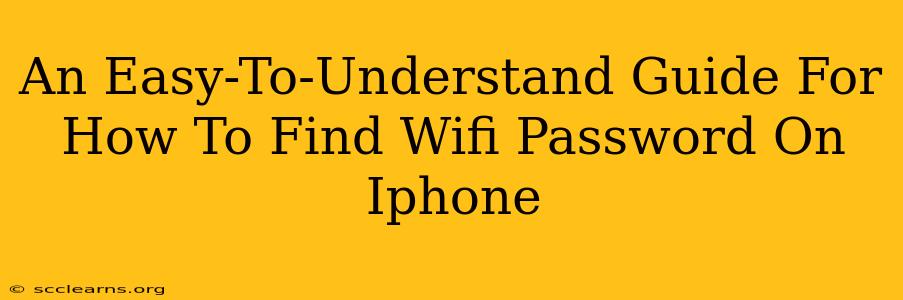Finding your iPhone's saved WiFi password might seem tricky, but it's simpler than you think! This guide will walk you through the process step-by-step, ensuring you can access your network credentials quickly and easily. Whether you need to share your password with a guest or troubleshoot a connection issue, this guide has you covered.
Understanding Your iPhone's WiFi Password Storage
Your iPhone securely stores the passwords for all the WiFi networks you've connected to. This is a convenient feature, saving you the hassle of repeatedly entering your password. However, accessing this saved information requires navigating your iPhone's settings. It's crucial to remember that security is paramount, and this process doesn't compromise the overall security of your network.
How to Find Your WiFi Password on iPhone: The Step-by-Step Guide
This guide covers finding your saved WiFi password in two primary ways: using your iPhone directly and using a macOS device to assist.
Method 1: Using Your iPhone Directly (iOS 16 and later)
This method is slightly different on newer versions of iOS. If you're using iOS 16 or later, follow these steps:
- Open the Settings app: Locate the grey gear icon on your home screen and tap it.
- Navigate to WiFi: Scroll down and tap on "Wi-Fi."
- Select your Network: Tap the name of the WiFi network whose password you want to find.
- Tap "Details": You will see various details for this network. Note that the password isn't directly visible. Instead, look for the option to share the password.
- Share the Password: Tap on the “Share Password” option. This is usually through the system sharing sheet. You then need to authenticate yourself with Face ID, Touch ID or your passcode. The password will be revealed, and you can copy it or share it via another app.
Important Note: Sharing your WiFi password with others will rely on trust and your network security.
Method 2: Using Your iPhone (iOS versions before iOS 16)
If you're using an older iOS version, the process is slightly different:
- Access Settings: Open the "Settings" app (grey gear icon).
- Go to "Wi-Fi": Tap on the "Wi-Fi" option.
- Select Your Network: Tap the name of your WiFi network.
- Access Network Details: This will take you to a new page with the details of your network. Unfortunately, the actual password will not be displayed directly. You’ll need to use a different technique, like Method 3, explained below.
Method 3: Using a Mac (for all iOS versions)
If you have access to a Mac computer, this provides a workaround to retrieve your saved WiFi passwords, irrespective of your iOS version:
- Connect Your iPhone: Ensure your iPhone is connected to your Mac (either through USB or AirDrop).
- Open Keychain Access: This application can be found by searching Spotlight for "Keychain Access."
- Find Your WiFi Network: Search for the name of your WiFi network within Keychain Access.
- Reveal Password: Double-click your WiFi network entry. You'll need to authenticate with your Mac's password. Once authenticated, you will see your WiFi password.
Caution: Always protect your Mac password; unauthorized access can compromise your data.
Troubleshooting Tips
- Network Name: Double-check that you've selected the correct WiFi network name in your iPhone's settings.
- iOS Version: The steps may slightly differ depending on your iOS version. Ensure you're following the correct method for your specific iOS.
- Keychain Access: If using Method 3, make sure Keychain Access is correctly configured and has permission to access your network information.
This comprehensive guide covers several methods for accessing your saved WiFi password on your iPhone, providing solutions for different situations and iOS versions. Remember to handle your passwords securely and only share them with trusted individuals.