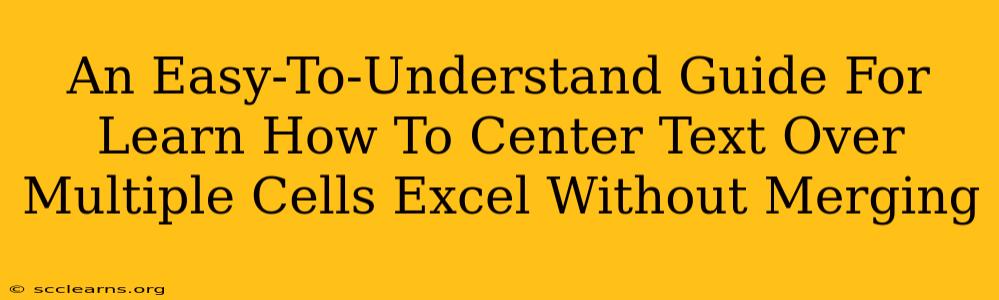Centering text across multiple cells in Excel without merging them is a surprisingly common need. Merging cells can cause formatting headaches down the line, especially if you need to insert rows or columns later. This guide provides simple, step-by-step instructions for achieving perfectly centered text without resorting to merging. We'll cover several methods to suit different skill levels and situations.
Method 1: Using the Alignment Options (Best for Simple Cases)
This is the easiest method for centering text across a small number of cells.
Steps:
- Select the cells: Click and drag to select all the cells where you want to center the text.
- Access Alignment Options: Go to the "Home" tab on the Excel ribbon. In the "Alignment" group, you'll find several alignment icons.
- Horizontal Alignment: Click the "Center across selection" button. This button looks like a symbol with text horizontally centered across multiple cells. This will center the text horizontally across all selected cells.
- Vertical Alignment (Optional): If you also want to center the text vertically within the cells, you can use the vertical alignment options in the same "Alignment" group.
Pros: This is the quickest and most straightforward method. Cons: Doesn't work as well with complex layouts or large selections where manual adjustment might be needed.
Method 2: Using the Format Cells Dialog Box (More Control)
For more precise control over text alignment, use the Format Cells dialog box.
Steps:
- Select the cells: As before, select the cells you want to center the text across.
- Open Format Cells: Right-click on the selected cells and choose "Format Cells...". Alternatively, press
Ctrl + 1. - Alignment Tab: Go to the "Alignment" tab.
- Horizontal: Under "Horizontal," choose "Center across selection".
- Vertical (Optional): Choose your desired vertical alignment (e.g., "Center," "Top," or "Bottom").
- OK: Click "OK" to apply the changes.
Pros: Offers greater control over both horizontal and vertical alignment. Cons: Slightly more steps than Method 1.
Method 3: Working with Tables (Ideal for Structured Data)
If your data is organized in a table, centering text across columns becomes even easier.
Steps:
- Convert to Table: If your data isn't already a table, select it and go to "Insert" > "Table".
- Table Style Options: Excel provides various table styles. Choose one that suits your needs. Most styles already include default centering options. However, you can always customize them further.
- Header Row Alignment: By default, header rows are centered. If they are not, you can adjust their alignment under the table design tools.
Pros: Simplifies centering and offers other benefits of using tables in Excel, like automatic formatting and filtering capabilities. Cons: Requires converting your data to a table format, which may not be suitable for all datasets.
Troubleshooting Tips
- Wrapped Text: Ensure "Wrap Text" is not enabled if you are having trouble centering. This option can interfere with the "Center across selection" functionality. You'll find the "Wrap Text" option in the Alignment group on the Home tab or within the Format Cells dialog box.
- Merged Cells: If you encounter any merged cells within your selection, unmerge them before attempting to center the text across the selection. Merged cells can interfere with the correct alignment.
Conclusion
Centering text across multiple cells in Excel without merging offers many benefits, preventing future formatting issues and maintaining data integrity. Choose the method that best suits your needs and skill level. Remember, practicing these techniques will make you a more efficient Excel user. By mastering these simple steps, you can enhance the readability and professional look of your spreadsheets.