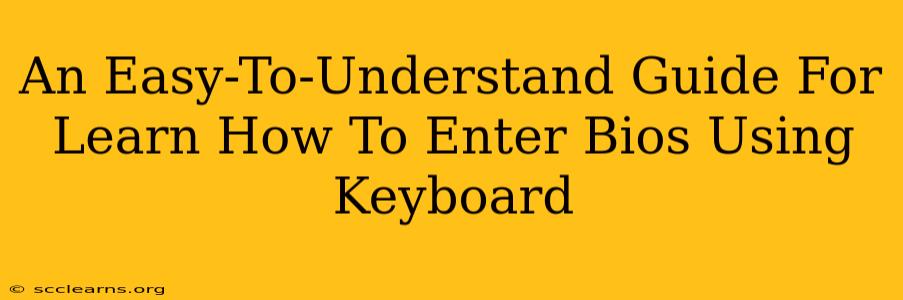Entering your computer's BIOS (Basic Input/Output System) might sound intimidating, but it's actually quite simple. This guide will walk you through the process, explaining different methods and troubleshooting common issues. Understanding how to access your BIOS is crucial for tasks like changing boot order, overclocking (advanced users only!), and configuring system settings.
Understanding the BIOS
Before we dive into accessing the BIOS, let's briefly understand what it is. The BIOS is a firmware program that your computer uses to initialize hardware components before the operating system loads. Think of it as the initial handshake between your computer's hardware and software. Accessing the BIOS allows you to make low-level system adjustments.
How to Enter BIOS: A Step-by-Step Guide
The key to entering your BIOS is pressing a specific key (or key combination) during the boot-up process. This "boot-up process" is the moment when you first turn on your computer and see the manufacturer's logo. Timing is crucial. You need to press the key repeatedly and quickly before the operating system starts loading.
The specific key varies depending on your computer manufacturer and motherboard. Here are some of the most common keys:
- Delete: This is the most common key.
- F2: Another frequently used key.
- F10: Often used by ASUS motherboards.
- F12: Frequently used to access the boot menu (not the full BIOS).
- Esc: Less common, but worth trying if others fail.
Here's the general procedure:
- Power on your computer: Turn your computer completely off and then turn it on.
- Press the BIOS key repeatedly: As soon as you see the manufacturer's logo (e.g., Dell, HP, ASUS), start pressing the key you suspect is used for BIOS access. Press it rapidly and repeatedly – don't be shy! If you miss it the first time, you’ll need to restart your computer and try again.
- Enter the BIOS setup: If successful, you'll see the BIOS setup utility. The interface will vary depending on your motherboard manufacturer.
- Navigate using arrow keys: Use the arrow keys on your keyboard to navigate through the menus.
- Save and Exit: Once you've made your changes (if any), find the option to save your changes and exit the BIOS. This usually involves selecting an option like "Save & Exit" or "Exit Saving Changes."
What if it doesn't work?
- Check your manual: Your computer's manual should explicitly state the key to enter the BIOS.
- Look for on-screen prompts: Sometimes, a brief message flashes during startup indicating the key to press. Look carefully!
- Try different keys: If one key doesn't work, try the others listed above.
- Check for UEFI: If your computer uses UEFI (Unified Extensible Firmware Interface), the process might be slightly different. You might need to use a different key, or access a boot menu first. UEFI is more common on newer computers.
- Consider the boot order: If you accidentally changed the boot order in the BIOS, your computer might not boot correctly. Make sure you have your primary boot device set correctly to your hard drive or SSD.
BIOS Navigation Tips
Once inside the BIOS, you'll see a menu-driven interface. The navigation is usually done with arrow keys:
- Up/Down arrows: Move between options.
- Left/Right arrows: Often used to change settings (sometimes requires pressing Enter first to activate).
- Enter key: Selects an option or opens a submenu.
- Esc key: Usually exits menus or cancels changes.
Remember to save your changes before exiting the BIOS, otherwise, your modifications will be lost.
Common BIOS Settings
While the specific options available vary by manufacturer, some common settings you'll find in the BIOS include:
- Boot Order: Specifies the order in which your computer checks devices for a bootable operating system (e.g., hard drive, USB drive, network).
- Date and Time: Set the system date and time.
- Overclocking Settings (Advanced Users Only): Allows advanced users to adjust CPU and memory speeds. Caution: Incorrect overclocking can damage your hardware.
- Power Management: Configure power saving options.
- Security Settings: Set passwords and configure security features.
Accessing your BIOS is a fundamental computer skill. By following these steps and tips, you can easily navigate the BIOS and make necessary system adjustments. Remember to be cautious when making changes and always consult your computer's documentation for more specific instructions.