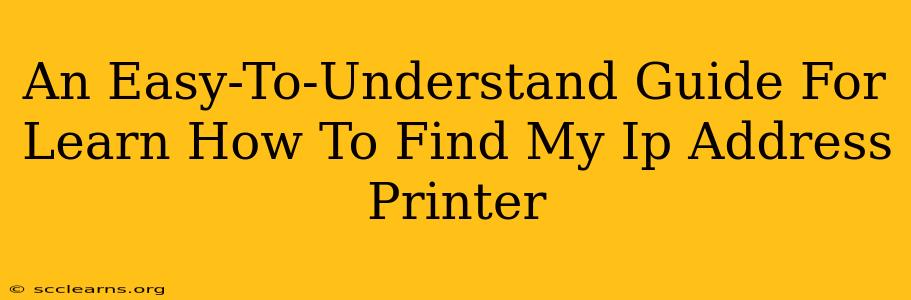Finding your printer's IP address might seem daunting, but it's actually a straightforward process. Knowing this crucial piece of information is essential for troubleshooting network connectivity issues, configuring your printer's settings, and accessing advanced features. This guide provides clear, step-by-step instructions for various operating systems and printer types.
Why Do You Need Your Printer's IP Address?
Before we dive into the how-to, let's understand why you need your printer's IP address. This unique identifier allows your computer and other devices to communicate with your printer over your network. Knowing the IP address is critical for:
- Troubleshooting network problems: If your printer isn't printing, the IP address is the first thing you'll need to check to see if it's properly connected to your network.
- Accessing printer settings: Many printers have web-based interfaces accessible through a web browser using the IP address. This allows you to adjust settings, check ink levels, and perform maintenance tasks.
- Setting up wireless printing: You'll need the IP address to correctly configure your printer on your wireless network.
- Remote printer management: Some advanced network configurations require knowing the IP address for remote access and management.
How to Find Your Printer's IP Address: A Step-by-Step Guide
The method for finding your printer's IP address varies slightly depending on your operating system and whether you're using a wired or wireless connection.
Method 1: Checking Your Printer's Control Panel
Many modern printers display their IP address directly on their control panel. This is usually the easiest method. Look for a network settings menu or an information screen. The IP address is often labeled as "IP Address," "Network Address," or a similar term.
Pros: Quick and easy if your printer displays this information.
Cons: Not all printers display the IP address on the control panel; some may only show this when connected via Wi-Fi.
Method 2: Using Your Router's Administration Interface
Your router maintains a list of all connected devices, including your printer. Accessing your router's interface allows you to see the IP address assigned to each device.
- Find your router's IP address: This is usually 192.168.1.1 or 192.168.0.1, but it could be different. Check your router's documentation for the correct address.
- Open a web browser and enter your router's IP address in the address bar.
- Log in: You'll need your router's username and password. This information is usually found in the router's documentation.
- Locate the connected devices list: This is often under a section like "Attached Devices," "Connected Devices," or "DHCP Clients."
- Find your printer: Identify your printer by its name or model number. The IP address assigned to it will be listed next to it.
Pros: Works even if your printer doesn't display its IP address directly.
Cons: Requires knowing your router's login credentials and navigating the router's interface, which can be complex for some users.
Method 3: Checking Your Computer's Network Settings (Windows)
If you're using Windows, you can check your network settings to see the IP addresses of connected devices.
- Open the Control Panel: Search for "Control Panel" in the Windows search bar.
- Go to "Network and Sharing Center."
- Click on "View active networks."
- Click on the name of your network connection.
- Click on "Details." A list of network connections will appear. You may need to identify your printer by name if the list includes several devices.
Pros: A relatively simple method for Windows users.
Cons: May require identifying your printer from a list of network devices and might not always show the printer's IP address if there is a connectivity issue.
Method 4: Checking Your Computer's Network Settings (macOS)
macOS offers a similar approach to Windows.
- Click the Apple menu in the top left corner of your screen and select "System Preferences."
- Click on "Network."
- Select your network connection (Wi-Fi or Ethernet).
- Click the "Advanced..." button.
- Go to the "TCP/IP" tab. The IP address of your computer will be listed here. If the printer is connected to the same network and you are experiencing network issues you'll need to check the router's connection list instead (Method 2).
Pros: Straightforward for macOS users.
Cons: Doesn't directly display the printer's IP address; requires checking the router's interface for the printer's IP address.
Troubleshooting Tips
- Restart your printer and router: A simple restart often resolves minor network connectivity issues.
- Check your printer's network cables: Ensure that all cables are securely connected.
- Check your wireless network signal strength: A weak signal can prevent your printer from connecting to your network.
- Consult your printer's manual: Your printer's manual contains specific instructions for finding its IP address and troubleshooting network problems.
By following these steps, you should be able to easily find your printer's IP address and resolve any network-related issues. Remember to always consult your printer's documentation for model-specific instructions. Happy printing!