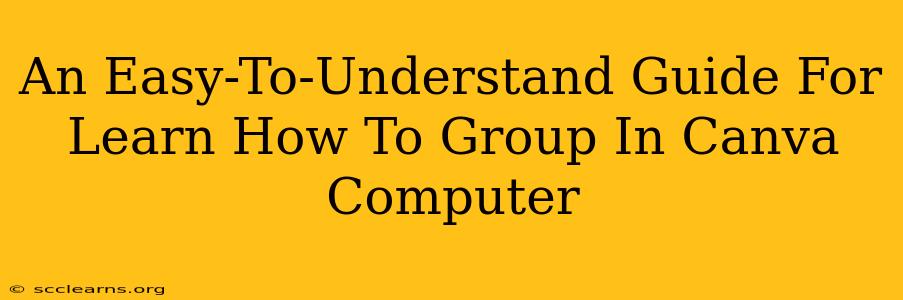Canva is a fantastic design tool, but mastering its features can sometimes feel overwhelming. One particularly useful function, often overlooked by beginners, is grouping. This guide will walk you through grouping elements in Canva on your computer, making your design process smoother and more efficient. Learn how to streamline your workflow and create more complex designs with ease!
What is Grouping in Canva?
Grouping in Canva allows you to select multiple design elements (images, text boxes, shapes, etc.) and treat them as a single unit. This is incredibly helpful when you need to:
- Move multiple elements at once: Instead of individually dragging and positioning each element, you can move the entire group with a single click and drag.
- Resize multiple elements proportionally: Resize the entire group, and all elements within maintain their relative size and position.
- Apply effects to multiple elements simultaneously: Add filters, animations, or other effects to the whole group at once.
- Maintain organization: Grouping helps keep your design workspace tidy, particularly for complex projects with numerous elements.
How to Group Elements in Canva on Your Computer
Grouping in Canva is straightforward. Here's a step-by-step guide:
-
Select the elements you want to group: Click and drag your mouse to create a selection box around the elements you wish to group. Alternatively, you can hold down the
Shiftkey while clicking on each individual element. -
Right-click: Once all the desired elements are selected, right-click on any of the selected elements.
-
Select "Group": A context menu will appear. Choose the "Group" option. Your selected elements are now grouped together!
You'll now see a single bounding box encompassing your grouped elements. You can move, resize, or apply effects to the entire group as a single unit.
Ungrouping Elements in Canva
What if you need to edit individual elements within a group? No problem! Ungrouping is just as easy:
-
Select the group: Click on the group bounding box.
-
Right-click: Right-click on the grouped elements.
-
Select "Ungroup": Choose the "Ungroup" option from the context menu. Your elements will now be individual again, allowing for separate editing.
Tips and Tricks for Effective Grouping
- Organize your layers: Grouping is particularly helpful when working with many layers. Group related elements to keep your design organized and easier to manage.
- Use groups for complex designs: For intricate designs, create nested groups. This allows you to organize your design into logical sections. You can group smaller groups together to create larger groups, providing a hierarchical structure to your work.
- Experiment! The best way to learn is by practicing. Try grouping different combinations of elements to see how it can improve your workflow.
Mastering Grouping: Unlocking Canva's Potential
By mastering the art of grouping in Canva, you'll significantly enhance your design capabilities. This simple yet powerful feature streamlines your workflow, saves you time, and allows for greater control and precision in your creations. So, start grouping and unlock your design potential! Happy designing!