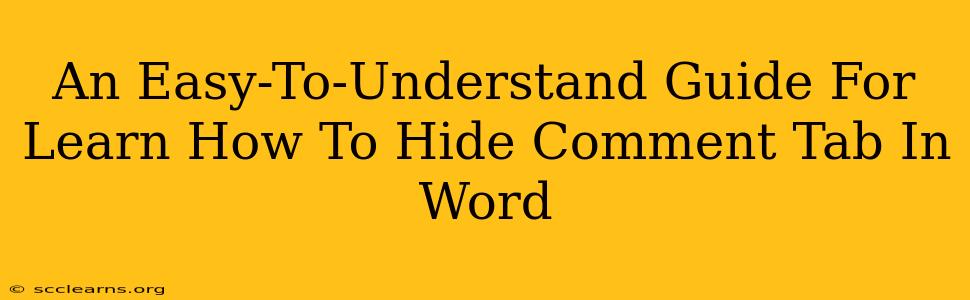Are you tired of seeing the Comments tab cluttering your Word ribbon? Do you need a cleaner workspace, free from distractions? This guide will show you exactly how to hide the Comments tab in Microsoft Word, making your document editing experience smoother and more efficient. We'll cover various versions of Word, ensuring you can follow along regardless of which version you're using.
Why Hide the Comments Tab?
Before diving into the how-to, let's address why you might want to hide this tab. Several reasons make hiding the Comments tab beneficial:
- Clean workspace: A less cluttered ribbon improves focus and reduces visual distractions. This is especially helpful when working on complex documents or collaborating with others.
- Improved workflow: If you're not actively reviewing or responding to comments, hiding the tab streamlines your workflow.
- Accidental edits: Hiding the tab prevents accidental clicks and unintentional edits to comments.
Hiding the Comments Tab in Different Word Versions
The method for hiding the Comments tab might vary slightly depending on your Microsoft Word version. Don't worry; we'll walk you through the most common versions.
Hiding the Comments Tab in Word 2016 and 2019
- Locate the "Customize the Ribbon" option: Right-click anywhere on the ribbon (the area at the top containing tabs like "Home," "Insert," "Page Layout," etc.).
- Select "Customize the Ribbon": This will open the Word Options dialog box.
- Choose the Main Tabs: In the right-hand pane, you'll see a list of main tabs. Locate the "Comments" tab.
- Uncheck the box next to "Comments": This will deselect the Comments tab.
- Click "OK": The Comments tab will disappear from your ribbon.
Hiding the Comments Tab in Word for Microsoft 365 (and later)
The process is very similar for Microsoft 365:
- Right-click on the Ribbon: Just like in Word 2016/2019, right-click on the ribbon.
- Select "Customize the Ribbon": The same dialog box appears.
- Uncheck "Comments": Locate the "Comments" tab in the right-hand pane and uncheck its box.
- Click "OK": The Comments tab will be successfully hidden.
Bringing Back the Comments Tab
If you decide you need the Comments tab again, simply repeat the steps above, but this time, check the box next to "Comments" in the "Customize the Ribbon" dialog box.
Troubleshooting and FAQs
- The Comments tab is still visible: Make sure you've followed all the steps carefully and clicked "OK" after making the changes. Try restarting Word.
- I'm using an older version of Word: While the general principle remains the same, the exact menu options might differ. Consult your Word's help documentation for specific instructions.
- I can't find the "Customize the Ribbon" option: The location might be slightly different depending on your Word version and settings. Try searching for "Customize Ribbon" or "Ribbon Options" within Word's help menu.
Conclusion
Hiding the Comments tab in Microsoft Word is a simple yet powerful way to enhance your editing experience. By following these easy steps, you can create a cleaner and more focused workspace, improving your productivity and overall workflow. Remember, you can easily restore the tab if needed. Now get back to writing!