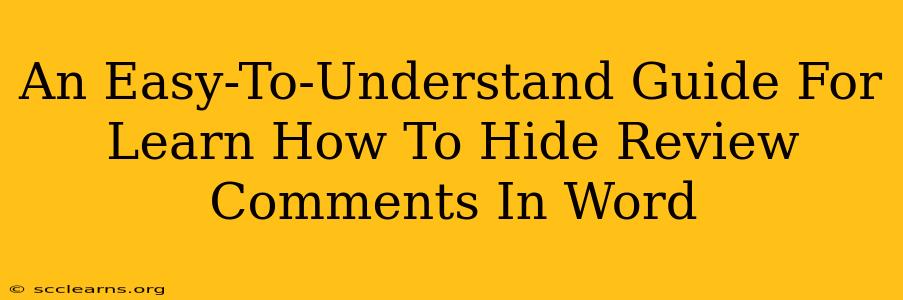So you've collaborated on a document in Microsoft Word, and now you're left with a plethora of review comments cluttering your perfectly crafted text. Don't worry, navigating the world of Word's review features doesn't have to be a headache. This guide will walk you through how to easily hide those review comments, giving you a clean, distraction-free view of your final document.
Understanding Review Comments in Microsoft Word
Before we dive into hiding them, let's quickly understand what review comments are. In Word, review comments are annotations added by others (or yourself) during the editing process. They often highlight suggestions, questions, or corrections directly within the text. While invaluable for collaboration, they can become overwhelming once the review process is complete.
Methods to Hide Review Comments in Word
There are several ways to banish those distracting comments and regain a clean view of your document. Here are the most effective methods:
Method 1: Using the "Reviewing" Pane
This is the most straightforward method.
- Open your Word document.
- Locate the "Reviewing" pane. This pane usually sits on the right-hand side of your Word window. If you don't see it, click on the "Review" tab in the ribbon at the top, and then look for the option to show the "Reviewing" pane (the exact wording may slightly vary depending on your Word version).
- In the Reviewing pane, you'll see a list of all comments. Each comment is usually linked to its location in the document.
- Click on the "Hide" button (or similar) within the Reviewing pane. This will instantly hide all the comments throughout your document.
Method 2: Using the "Show Markup" Options
This method offers more control over what you hide.
- Go to the "Review" tab.
- Locate the "Show Markup" group. This section typically contains options for displaying various types of markup, including comments, insertions, deletions, etc.
- Click the "Show Markup" dropdown menu.
- Select "No Markup." This will hide all review comments and other markup.
Method 3: Printing Without Markup
If you're planning to print a clean copy of your document, Word allows you to easily exclude comments during printing.
- Go to "File" > "Print."
- Look for printing options. Most Word versions have an option (often within the "Settings" or "Properties") to control what's included in the printed output.
- Select the option to print without markup. This will ensure a clean printed copy devoid of comments.
Showing Comments Again: A Quick Tip
Once you're finished with a clean view, don't worry about losing access to the comments. To show them again, simply reverse the steps described above. For example, if you used Method 2, select an option other than "No Markup" in the "Show Markup" dropdown menu.
Beyond Hiding: Managing Your Comments Effectively
While hiding comments is a temporary solution for a clean view, consider adopting these strategies for better comment management:
- Address comments promptly: Regularly reviewing and responding to comments keeps the review process efficient.
- Use the "Resolve" feature: When a comment is addressed, mark it as "resolved" to streamline your workflow.
- Delete irrelevant comments: If comments are no longer needed, delete them to keep your document clean.
This guide provides multiple methods for learning how to hide review comments in Word, allowing you to easily switch between a collaborative view and a clean, final version of your document. Master these techniques, and enjoy a more streamlined workflow!