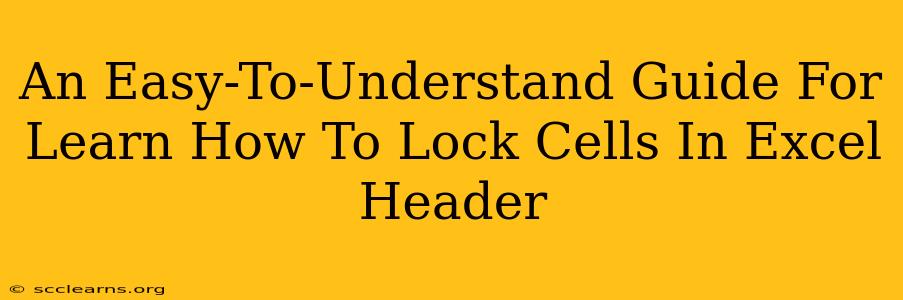Freezing your Excel header is a fantastic way to keep your important information visible while scrolling through large datasets. But did you know you can also lock those header cells to prevent accidental changes? This guide provides a simple, step-by-step process to achieve this, ensuring your spreadsheet remains accurate and consistent. We'll cover locking the header, protecting the sheet, and addressing common issues.
Why Lock Your Excel Header Cells?
Locking header cells offers several key advantages:
- Data Integrity: Prevents accidental deletion or modification of crucial header information.
- Consistency: Maintains the uniformity and readability of your spreadsheets, especially when shared with others.
- Error Prevention: Minimizes the risk of human error that can lead to incorrect analysis or reporting.
- Professionalism: Gives your spreadsheets a polished and professional look.
How to Lock Cells in Excel Header: A Step-by-Step Guide
Here's how to lock those header cells and protect your work:
Step 1: Select Your Header Row
Click on the row number (usually 1) to select the entire header row. This selects all cells within that header row.
Step 2: Unlock the Cells You Want to Edit (Optional)
If you intend to allow editing in some header cells (perhaps for filters or other interactive elements), select those specific cells and unlock them before locking the rest. We will use the unlock functionality later in this guide.
Step 3: Protect the Worksheet
Navigate to the "Review" tab on the Excel ribbon. Click on "Protect Sheet".
Step 4: Adjust Protection Settings
A dialog box will appear. Here you can customize the protection settings. Crucially, ensure that "Select locked cells" is UNCHECKED. This prevents users from selecting (and therefore editing) the locked header cells. You can also add a password here for an extra layer of security, but it's optional.
Step 5: Lock the remaining cells (if needed)
If you have unlocked specific cells in step 2, the remaining cells in your header will already be locked. If not, go to the "Home" tab, select the header cells again, right-click, and select "Format Cells". In the "Protection" tab, uncheck the "Locked" box. Now, proceed to Step 4 (Protecting the Worksheet).
Addressing Common Issues:
Q: I've locked my header, but I can still edit the cells.
A: Double-check that you have unchecked "Select locked cells" in the "Protect Sheet" dialog box. If this is unchecked and you can still edit, you likely didn't save the protected sheet correctly. You might need to save your work and then reopen the file.
Q: I need to edit a locked header cell. What should I do?
A: To edit a locked header cell, you must first unprotect the sheet by navigating to "Review" -> "Unprotect Sheet". Make your changes, then protect the sheet again using the steps above.
Q: Can I lock specific cells within the header row?
A: Absolutely! As described in Step 2, you can selectively unlock cells within your header row before protecting the sheet, allowing editing for only certain parts of your header, while locking the rest.
Conclusion:
Locking your Excel header cells is a simple yet highly effective way to enhance the integrity and professionalism of your spreadsheets. By following these steps, you can prevent accidental modifications and maintain consistent data throughout your work. Remember to adjust settings to allow editing in specific cells if needed, but locking your header is a great habit to ensure data accuracy in your Excel workbooks.