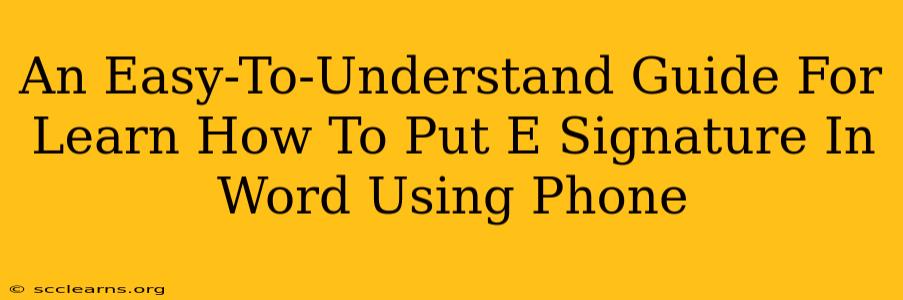Adding an e-signature to your Word documents using your phone is easier than you think! This guide will walk you through the process step-by-step, eliminating any confusion and allowing you to confidently sign documents on the go. Whether you're a student, professional, or simply someone who wants to streamline their workflow, this method offers a convenient and efficient solution.
Why Use an E-Signature on Your Phone?
In today's digital world, e-signatures are rapidly replacing traditional handwritten signatures. They offer several key advantages:
- Convenience: Sign documents anytime, anywhere, using your smartphone.
- Efficiency: Eliminate the need for printing, signing, scanning, and emailing physical documents. Save time and resources.
- Eco-Friendliness: Reduce paper consumption and contribute to a greener environment.
- Professionalism: E-signatures offer a modern and professional approach to document signing.
Methods for Adding an E-Signature in Word using Your Phone
There are a couple of primary methods for adding e-signatures to Word documents on your phone. Let's explore them:
Method 1: Using a Mobile Signature App
Many mobile apps specialize in creating and managing e-signatures. These typically allow you to:
- Create your signature: You can write your signature on the screen using your finger or a stylus. Some apps even allow you to upload an image of your handwritten signature.
- Save your signature: Store your signature for easy access in future documents.
- Integrate with Word: Most apps seamlessly integrate with Microsoft Word, allowing you to insert your saved signature directly into your document.
Steps:
- Download a Signature App: Search your phone's app store (Google Play or Apple App Store) for "e-signature" or "digital signature" apps. Choose one with good reviews and a user-friendly interface.
- Create Your Signature: Follow the app's instructions to create your signature.
- Save Your Signature: Save your newly created signature within the app.
- Open Your Word Document: Open the Word document on your phone where you need to add your signature.
- Insert Signature: Use the app's share or export feature to insert your signature directly into your Word document. This usually involves selecting the location in your Word document and then choosing the saved signature from the app.
Method 2: Taking a Picture of Your Handwritten Signature
This method is simpler but may require a bit more manual work:
Steps:
- Sign a Piece of Paper: Sign your name on a piece of paper neatly.
- Take a Clear Picture: Use your phone's camera to take a clear, well-lit picture of your signature. Ensure the background is clean and uncluttered.
- Insert Picture into Word: Open your Word document on your phone. Use the "Insert" function to add the picture of your signature. You may need to adjust the size and position to fit perfectly.
Important Considerations:
- Legality: Ensure the chosen e-signature method complies with any legal requirements in your location for electronic signatures.
- App Security: Choose reputable apps with strong security features to protect your signature and document data.
- Image Quality: For the picture method, a high-quality image is essential for a professional-looking result.
Troubleshooting Tips
- App Issues: If an app isn't working correctly, check for updates or contact the app's support team.
- Image Size: If the inserted picture is too large or small, adjust its size in Word using the editing tools.
- File Compatibility: Ensure your Word document is compatible with the chosen app or method.
By following these steps, you'll be able to effortlessly add your e-signature to Word documents directly from your phone, saving you valuable time and effort. Remember to choose the method that best suits your needs and always prioritize the security and legality of your e-signature process.