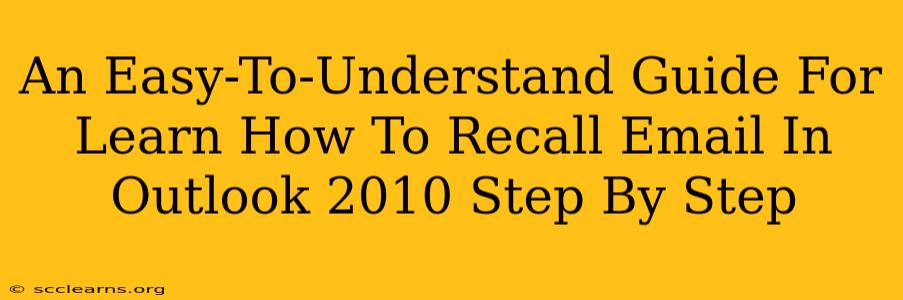Sending an email is quick, but sometimes, you hit send and immediately regret it. Maybe you sent it to the wrong person, spotted a glaring typo, or included sensitive information you wish to retract. Luckily, Outlook 2010 offers a recall feature to help you out. This guide provides a step-by-step walkthrough of how to recall an email in Outlook 2010, making the process simple and straightforward.
Understanding Outlook 2010 Email Recall Limitations
Before we dive into the steps, it's crucial to understand the limitations of Outlook 2010's email recall feature:
- Recipient's Outlook Version: The recall only works if the recipient is also using Outlook and has their email settings configured to allow recall requests. If they are using a different email client (like Gmail, Yahoo Mail, etc.), the recall may not be successful.
- Time Sensitivity: The sooner you attempt to recall an email, the better your chances of success. The longer the email sits in the recipient's inbox, the less likely it is to be recalled.
- Read Status: If the recipient has already read the email, the recall function might not prevent them from seeing it. However, the recall will remove the email from their inbox.
- No Guarantee: While the recall feature strives to remove the email, there's no absolute guarantee.
Step-by-Step Guide: How to Recall an Email in Outlook 2010
Here's how to perform an email recall in Outlook 2010:
Step 1: Locate the Sent Email
First, navigate to your Sent Items folder in Outlook 2010. Locate the email you want to recall.
Step 2: Open the Email
Open the email you wish to recall.
Step 3: Access the Recall Feature
- Go to the Message tab on the Outlook ribbon.
- In the Actions group, click on the "Actions" button.
- Select "Recall This Message..."
Step 4: Choose Your Recall Options
A new dialog box will appear presenting two options:
- Delete unread copies of this message: This option will attempt to delete the email from the recipient's inbox if they haven't read it yet.
- Delete unread copies and replace with a new message: This allows you to send a replacement email explaining the error and providing the correct information or simply apologizing for the mistake. This is the safer option.
Step 5: Confirm the Recall
After selecting your preferred recall option, click OK. Outlook will attempt to recall the email.
Step 6: Monitor the Recall Status
Outlook will send you a message indicating the status of your recall request. It will show you which recipients had the message deleted and which may have already read it. Remember, as highlighted above, the outcome isn't guaranteed.
Best Practices to Avoid Needing Email Recall
While knowing how to recall an email is helpful, preventing the need for a recall is even better. Here are some best practices:
- Proofread Carefully: Always review your email thoroughly before hitting send. Utilize Outlook's spell checker and grammar tools.
- Use the "Bcc" Field: For sensitive information or when sending to multiple recipients, use the "Bcc" (blind carbon copy) field to protect recipient privacy.
- Double-Check Recipients: Verify all email addresses are accurate before sending.
- Pause Before Sending: Take a moment to review your email one last time before clicking send.
By following these steps and implementing these best practices, you can confidently manage emails in Outlook 2010 and minimize the need to use the recall feature. However, remember that recall is not foolproof and should not replace careful email composition and recipient verification.