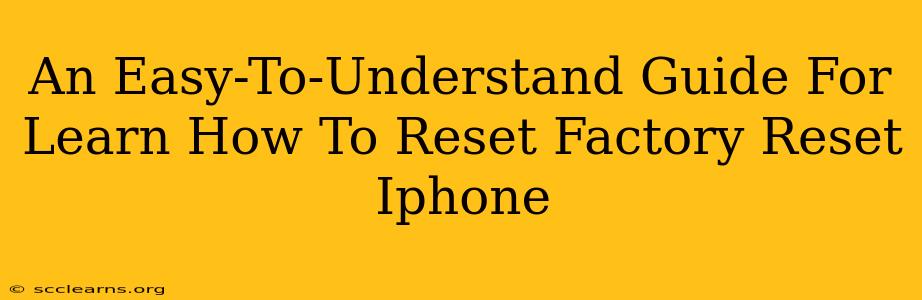Is your iPhone running slower than a snail? Are you experiencing frustrating glitches? Or perhaps you're simply selling or giving away your device and want to erase all your personal data? A factory reset, also known as a master reset, might be the solution. This comprehensive guide will walk you through the process, step-by-step, ensuring a smooth and worry-free experience.
Why Factory Reset Your iPhone?
Before diving into the how-to, let's clarify why you might need a factory reset. There are several compelling reasons:
-
Performance Issues: If your iPhone is lagging, apps are crashing frequently, or the overall performance is unsatisfactory, a factory reset can often resolve these issues by clearing out temporary files and corrupted data.
-
Selling or Giving Away Your iPhone: This is the most crucial reason. A factory reset completely wipes your personal data, including photos, messages, contacts, and app data, ensuring your privacy is protected.
-
Troubleshooting Software Problems: Sometimes, software glitches can't be fixed with simple troubleshooting steps. A factory reset can often resolve deeper software problems.
-
Preparing for an iOS Update or Repair: Before a major iOS update or sending your iPhone for repair, a factory reset can help ensure a smoother process.
How to Factory Reset Your iPhone: A Step-by-Step Guide
There are two main ways to factory reset your iPhone: through the Settings app or through Finder/iTunes (for older iOS versions). We'll cover both methods.
Method 1: Factory Resetting Your iPhone Through Settings (Recommended)
This method is generally preferred for its ease and accessibility. Here's how to do it:
-
Back Up Your Data: This is crucial. Before proceeding, back up your iPhone to iCloud or your computer. Losing your data is a common mistake, so avoid this!
-
Open Settings: Locate and open the "Settings" app on your iPhone's home screen.
-
Navigate to General: Scroll down and tap on "General."
-
Select Transfer or Reset iPhone: Find and tap "Transfer or Reset iPhone."
-
Choose Erase All Content and Settings: You'll see this option clearly displayed. Tap on it.
-
Enter Your Passcode: You'll be prompted to enter your iPhone's passcode for verification.
-
Confirm the Reset: A final confirmation screen will appear. Double-check everything and tap "Erase iPhone."
-
Wait for the Reset to Complete: This process can take several minutes, depending on the amount of data on your iPhone. Do not interrupt the process.
Method 2: Factory Resetting Your iPhone Through Finder/iTunes (Older iOS Versions)
If you have an older iPhone or are using an older version of iTunes (now Finder), follow these steps:
-
Back Up Your Data (Again!): This is equally crucial here. Back up your data before proceeding.
-
Connect Your iPhone: Connect your iPhone to your computer using a USB cable.
-
Open Finder (macOS) or iTunes (Windows): Open Finder on macOS or iTunes on Windows. Your iPhone should appear.
-
Select Your iPhone: Click on your iPhone in the Finder or iTunes sidebar.
-
Restore iPhone: Locate the "Restore iPhone" button and click on it.
-
Confirm the Reset: A confirmation window will appear. Confirm that you want to erase your iPhone.
-
Wait for the Reset to Complete: The process will take some time. Do not disconnect your iPhone during this time.
Important Considerations After a Factory Reset
After the factory reset is complete, your iPhone will restart. You'll be greeted with the initial setup screen, just like when you first purchased it. Remember to:
-
Restore from Backup (if applicable): If you backed up your data, you can now restore it to your iPhone.
-
Set Up Your Device: Follow the on-screen instructions to set up your iPhone, including choosing a language, connecting to Wi-Fi, and signing in to your Apple ID.
-
Download Your Apps: Reinstall any apps you need from the App Store.
By following these simple steps, you can successfully factory reset your iPhone and resolve various issues or prepare it for a new owner. Remember to always back up your data to prevent losing precious information!