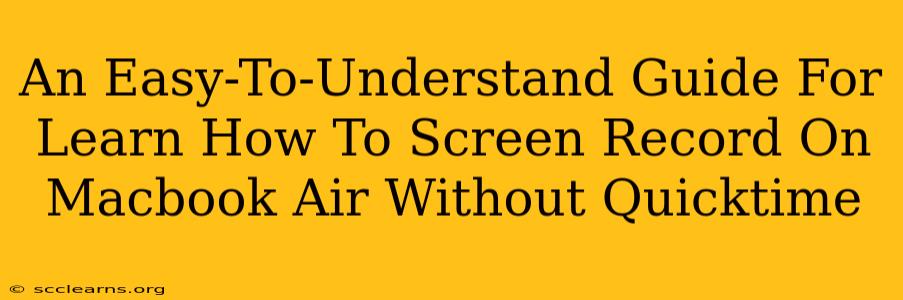QuickTime is a reliable option, but what if you want to explore other methods for screen recording on your Macbook Air? This guide provides simple, easy-to-follow steps for screen recording without relying on QuickTime. We'll cover several excellent alternatives, each with its own advantages.
Why Explore Alternatives to QuickTime for Screen Recording?
While QuickTime Player is pre-installed on your Macbook Air and offers basic screen recording functionality, it might lack features you need for more advanced screen captures. Some users might find its interface less intuitive, or it may not support specific features like recording audio from a specific input source or adding annotations. Exploring other options opens a world of possibilities!
Top Alternatives for Screen Recording on Your Macbook Air:
Here are some of the best alternatives to QuickTime for screen recording on your Macbook Air:
1. OBS Studio (Open Broadcaster Software):
OBS Studio is a powerful, free, and open-source software. It's a favorite among streamers and video creators for its extensive features:
- Multiple Scene Support: Manage different scenes for a more professional look in your recordings.
- Customizable Settings: Control audio sources, recording resolution, and frame rates.
- Advanced Features: Add filters, transitions, and text overlays.
- Stream Directly: Record and stream to platforms like Twitch and YouTube simultaneously.
How to Use OBS Studio for Screen Recording:
- Download and Install: Download OBS Studio from the official website.
- Add Sources: Add your screen as a source, choosing the desired display or window.
- Configure Settings: Adjust audio sources, recording quality, and output file format.
- Start Recording: Click the "Start Recording" button.
- Stop Recording: Click the "Stop Recording" button when finished.
2. Kap:
Kap is a lightweight and user-friendly screen recorder. It's perfect for quick recordings and capturing specific parts of your screen without unnecessary complexity:
- Simple Interface: Intuitive and easy to navigate, even for beginners.
- Gif Recording: Create GIFs of your screen actions.
- Customization Options: Choose recording area and quality settings.
How to Use Kap for Screen Recording:
- Download and Install: Download Kap from the official website.
- Select Area: Choose the area of your screen you want to record.
- Start Recording: Click the record button.
- Stop Recording: Click the stop button.
3. ScreenFlow: (Paid Option)
ScreenFlow is a professional-grade screen recorder with advanced editing features. While it’s a paid application, its robust features justify the cost for many users:
- Powerful Editing Tools: Trim, cut, and add transitions to your recordings effortlessly.
- High-Quality Output: Produce high-resolution videos suitable for professional use.
- Advanced Audio Control: Precise audio mixing and adjustments.
How to Use ScreenFlow: (general steps as specific UI will vary)
- Download and Install: Purchase and install ScreenFlow.
- Select Recording Options: Configure recording area, audio sources, and output settings.
- Start Recording: Initiate recording with the dedicated button.
- Stop Recording: Stop the recording once finished. ScreenFlow opens its editor for immediate post-production work.
Choosing the Right Screen Recorder for You:
The best screen recorder depends on your needs. If you need a free, versatile option with advanced features, OBS Studio is excellent. For simple, quick recordings, Kap is a fantastic choice. If you need professional-level editing capabilities, consider ScreenFlow.
Beyond the Software: Optimizing Your Recordings
Remember these tips to make your screen recordings clear and engaging:
- Optimize your screen resolution: Choose a resolution that balances visual quality and file size.
- Adjust audio settings: Ensure your microphone is working correctly and is appropriately positioned.
- Use a clear background: Minimize clutter on your screen to avoid distractions.
- Edit your recordings: Trim unnecessary sections to create more concise and engaging videos.
By exploring these alternatives to QuickTime, you can find the perfect screen recording solution that meets your specific needs and enhances your workflow. Happy recording!