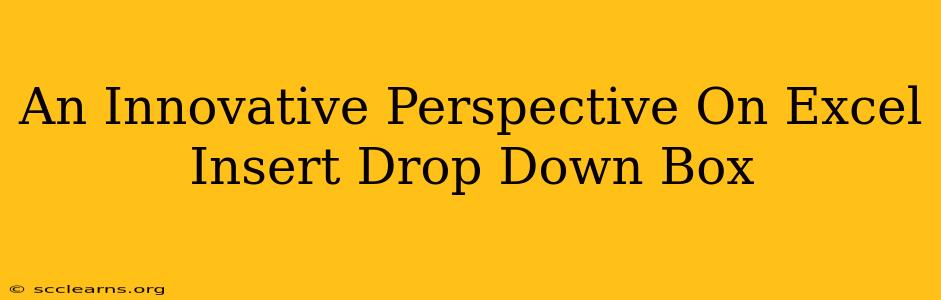Excel's drop-down boxes, formally known as data validation lists, are incredibly powerful tools often overlooked in favor of more complex formulas. However, mastering these simple features can dramatically improve your spreadsheet's efficiency and user experience. This post delves into innovative ways to utilize Excel's insert drop-down box functionality, beyond the basics.
Beyond the Basics: Unleashing the Power of Excel Drop-Down Boxes
While most users understand how to create a simple drop-down list from a pre-defined range, the true potential lies in leveraging advanced techniques. Let's explore some innovative applications:
1. Dynamic Drop-Down Lists: Adapting to Changing Data
Imagine a scenario where your drop-down options need to change based on a selection in another cell. This is where dynamic drop-down lists shine. Instead of a static range, you use a formula to define the source data for your validation list. For example, if cell A1 contains a region ("North," "South," "East," "West"), your drop-down in cell B1 could dynamically display only the cities relevant to the selected region. This eliminates lengthy, cumbersome lists and improves data integrity.
Example: If your data is organized with regions in one column and cities in another, you could use the OFFSET function to dynamically adjust the range used for your data validation.
2. Cascading Drop-Downs: Creating Interdependent Choices
Cascading drop-downs take dynamic lists a step further. They allow you to create a series of interconnected drop-downs, where the options in one list depend on the selection made in a previous one. This is perfect for complex data entry scenarios, such as choosing a country, then a state, then a city. The user experience is significantly enhanced as the choices become progressively more refined.
Implementation: This requires careful data organization and the use of named ranges or formulas to link the dependent drop-downs. INDEX and MATCH functions are often employed to achieve this functionality.
3. Utilizing Data Validation for Error Prevention
Drop-down lists aren't just for convenience; they're crucial for data validation and error prevention. By restricting entries to a pre-defined set of values, you minimize the risk of incorrect or inconsistent data entry. This is particularly important in shared spreadsheets or when dealing with sensitive data.
Advantages: Imagine preventing typos or accidental entries of incorrect data values. This improves accuracy and reduces the time spent on data cleaning and correction.
4. Improving User Experience with Clear and Concise Labels
The presentation of your drop-down lists matters. Use descriptive labels for your options, making it intuitive for users to understand the choices available. Avoid using cryptic abbreviations or technical jargon. A well-designed drop-down list enhances the overall user experience, making the spreadsheet more user-friendly and efficient.
5. Leveraging Input Message and Error Alert for Guidance
Excel's data validation feature allows you to add input messages and error alerts. Input messages guide users on what to select, while error alerts warn them if they attempt to enter an invalid value. These features improve the usability of your spreadsheet and minimize confusion.
Conclusion: Embrace the Versatility of Excel Drop-Downs
Excel's insert drop-down box functionality is much more than a simple feature; it's a powerful tool that can significantly enhance your spreadsheet's capabilities. By mastering the techniques outlined above, you can create more efficient, user-friendly, and error-resistant spreadsheets. Don't underestimate the impact of a well-designed drop-down list on your overall productivity. Start experimenting with these techniques today to unlock the full potential of data validation in your Excel projects.