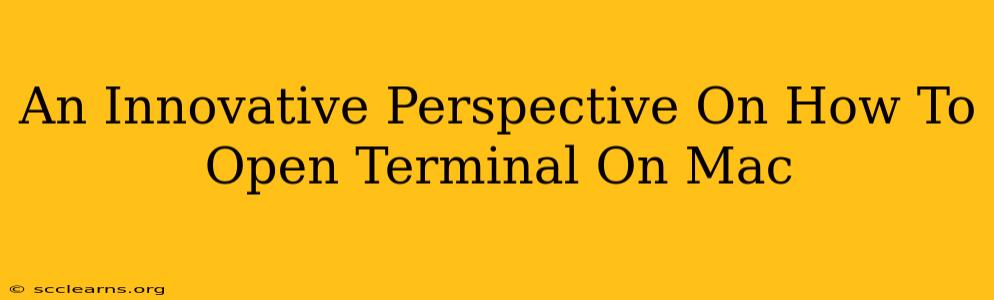Opening your Mac's Terminal might seem straightforward, but there's more to it than meets the eye. This isn't just about finding the application; it's about understanding the various methods, choosing the most efficient one for your workflow, and even customizing the experience. This guide offers an innovative perspective, moving beyond the basics to unlock the full potential of your Terminal interaction.
Beyond the Basics: Unconventional Ways to Access Your Mac's Terminal
Forget the traditional "Applications > Utilities > Terminal" route. While functional, it's not the most efficient approach for seasoned Mac users. Let's explore some innovative alternatives:
1. Spotlight Search: Instant Access at Your Fingertips
Spotlight, your Mac's built-in search functionality, is a powerhouse for quick access. Simply press Cmd + Space, type "Terminal," and hit Enter. This method is arguably the fastest for most users, especially when you're already accustomed to using Spotlight for other tasks. It's a seamless integration of your workflow.
2. The Power of Shortcuts: Customize Your Workflow
MacOS allows for extensive keyboard shortcut customization. You can assign a unique shortcut to open Terminal directly. This requires navigating to System Settings > Keyboard > Keyboard Shortcuts > App Shortcuts, adding Terminal, and defining your preferred key combination. This streamlines your workflow, making launching Terminal incredibly efficient.
3. Automator: Automate Repetitive Tasks
For power users who frequently open Terminal alongside other applications, Automator offers a sophisticated solution. Create a simple Automator workflow that launches Terminal upon triggering a specific action, such as opening a particular folder or launching a specific application. This is a highly efficient technique for automating your daily routine.
4. Services: Integrating Terminal into Other Applications
Leverage macOS Services to integrate Terminal directly into other applications. You can set up a service that will open a new Terminal window with the path of the currently selected file or folder. This contextual integration eliminates the need for manual path input, making it extremely convenient for developers and system administrators.
Optimizing Your Terminal Experience: Beyond Access
Accessing your Terminal is only half the battle. To truly maximize its potential, consider these optimizations:
1. Customizing Your Terminal Profile: Personalization for Productivity
Explore the Terminal's preferences to personalize its appearance and functionality. Change the font, color scheme, and even create custom keyboard shortcuts for common commands. A personalized Terminal reflects your style and improves your overall experience.
2. Using Zsh or Bash: Enhance Your Command-Line Experience
Consider transitioning to Zsh (Z shell) or continuing with Bash. Both shells offer powerful features and extensions that significantly enhance your command-line experience. Explore their capabilities to discover new ways to interact with your system.
3. Mastering Essential Terminal Commands: Unlock its Full Potential
Learning essential Terminal commands is crucial for unlocking its full potential. Familiarize yourself with commands like cd, ls, mkdir, rm, and sudo to efficiently manage your files and system. The more you know, the more efficient you become.
Conclusion: Mastering Terminal Access and Beyond
Opening your Mac's Terminal is far more than a simple task. By understanding the various access methods, customizing your workflow, and optimizing your Terminal experience, you'll significantly enhance your productivity and overall interaction with your Mac. Embrace these innovative techniques and unlock the true power of your command line.