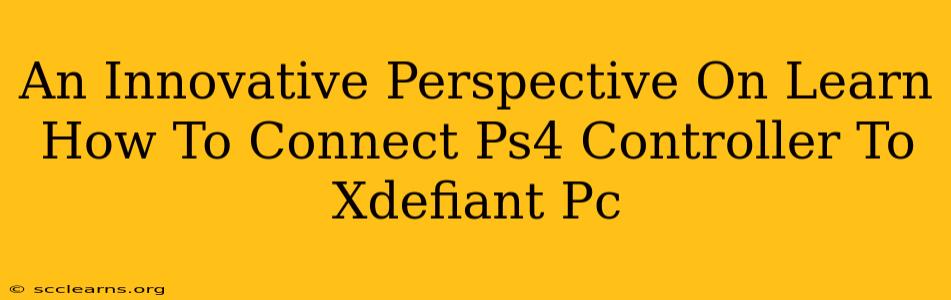Connecting your PS4 controller to your PC for XDefiant might seem daunting, but it's surprisingly straightforward. This guide offers an innovative approach, moving beyond the typical troubleshooting steps to provide a deeper understanding and smoother experience. We'll explore the "why" behind the connection process, not just the "how," ensuring you're equipped to handle any hiccups along the way.
Understanding the XDefiant PC and PS4 Controller Compatibility
XDefiant, a fast-paced first-person shooter, offers controller support on PC, providing players with diverse input options. However, the PS4 controller, while popular, isn't inherently compatible with Windows. This is where the magic of third-party software comes in. We'll focus on the most reliable and user-friendly methods, ensuring a seamless gaming experience.
Why Use a PS4 Controller with XDefiant on PC?
Many players prefer the ergonomics and familiar button layout of the PS4 controller. Its comfortable grip and precise analog sticks are ideal for the fast-paced action of XDefiant. This preference often outweighs the minor technical hurdles of establishing the connection.
The Most Reliable Methods: Connecting Your PS4 Controller
Here's a breakdown of the most efficient and reliable methods to connect your PS4 controller to your PC for playing XDefiant:
Method 1: Using DS4Windows
DS4Windows is a popular and highly-rated application designed to make your PS4 controller fully functional on your Windows PC. It emulates an Xbox 360 controller, which most PC games, including XDefiant, readily support.
Step-by-Step Guide:
- Download and Install: Download the latest version of DS4Windows from the official website (ensure you download from a trusted source).
- Driver Installation: The installer will guide you through installing the necessary drivers.
- Profile Selection: DS4Windows offers various profiles. Choose a default profile or customize one to your preferences.
- Connection: Connect your PS4 controller via USB cable. DS4Windows should automatically detect it.
- Testing: Launch XDefiant and test your controller inputs. You should have full functionality.
- Wireless Connection (Optional): Once configured via USB, many users prefer a wireless connection. DS4Windows also supports this, although it usually requires a Bluetooth adapter and further configuration.
Method 2: Steam Input (for Steam users):
If you're launching XDefiant through Steam, Steam's built-in controller configuration is a fantastic alternative. It offers granular control over button mapping and allows for complex customization.
Step-by-Step Guide:
- Launch Steam: Open Steam and add XDefiant to your library.
- Controller Settings: Right-click XDefiant in your Steam library and select "Properties."
- Controller Settings: Navigate to the "Controller" tab.
- Enable Steam Input: Ensure "PS4 Configuration Support" is enabled.
- Connect your PS4 Controller: Connect your controller via USB or Bluetooth. Steam should automatically recognize it.
- Customize (Optional): Steam allows for extensive customization of button mappings and controller behavior. Explore the options to create your perfect configuration.
Troubleshooting Common Issues
Even with these methods, you might encounter issues. Here are some common problems and their solutions:
- Controller Not Detected: Ensure your controller is properly charged and connected. Try different USB ports. Check your Bluetooth connection (if applicable). Restart your PC and DS4Windows or Steam.
- Input Lag: This can be due to wireless connection issues or driver conflicts. Try a wired connection or update your drivers.
- Incorrect Button Mapping: Review and adjust your controller settings in DS4Windows or Steam.
Beyond the Basics: Optimizing Your XDefiant Experience
Once your controller is connected, take the time to tweak the in-game settings. Adjust sensitivity, dead zones, and button mappings to optimize your performance. Experimentation is key to finding the perfect setup for your playing style.
Using a PS4 controller for XDefiant on PC doesn't have to be complicated. By understanding the underlying principles and utilizing the right tools, you can enjoy a seamless and comfortable gaming experience. Remember to always refer to the official support documentation for DS4Windows and Steam for detailed instructions. Happy gaming!