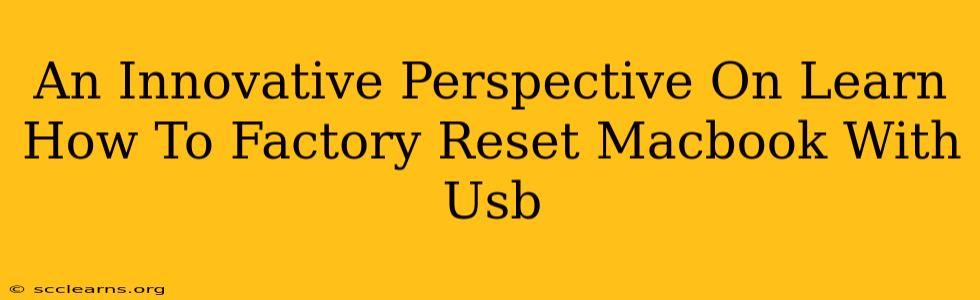Facing a sluggish MacBook or looking to sell your beloved Apple laptop? A factory reset is often the solution. This isn't just about erasing data; it's about restoring your MacBook to its pristine, out-of-the-box condition. This guide offers an innovative perspective, going beyond the typical instructions to provide a smoother, more efficient process, particularly when utilizing a USB drive for installation.
Why Choose a USB Drive for a Factory Reset?
While macOS offers built-in reset options, using a bootable USB installer provides several advantages:
- Speed and Efficiency: A USB drive often leads to a faster reset process compared to relying solely on internet recovery, particularly if you have a slow or unstable internet connection.
- Problem Solving: If your macOS is severely corrupted, a USB installer acts as a reliable bypass, ensuring a clean reset even when the built-in recovery system fails.
- Control and Customization: You have more control over the process, choosing specific macOS versions for installation.
Preparing for the Factory Reset: Essential Steps
Before you begin, meticulous preparation is crucial. Here’s what you need to do:
1. Back Up Your Data!
This is the most critical step. A factory reset will erase everything on your MacBook. Use Time Machine or another backup solution to save all your important files, photos, documents, and applications. There's nothing worse than losing irreplaceable data.
2. Gather Your Supplies:
- A USB drive: Choose a USB drive with at least 16GB of storage space. The process will format the drive, so make sure you've backed up any data already on it.
- An internet connection: You'll need a stable internet connection to download the macOS installer.
3. Download the macOS Installer:
Use another Mac or a different computer to download the macOS installer. The specific process varies depending on your macOS version; check Apple's support website for detailed instructions. You'll need to create a bootable installer on your USB drive using the downloaded file. Again, Apple provides clear instructions for this.
Executing the Factory Reset: A Step-by-Step Guide
Now that you are prepared, follow these steps:
- Insert the USB drive: Insert the bootable USB drive into your MacBook.
- Restart your MacBook: Turn off your MacBook and restart it.
- Access the Startup Manager: Immediately after restarting, press and hold the Option key (or Alt key on some keyboards). This will open the Startup Manager, showing you available startup disks.
- Select the USB drive: Select your USB drive from the list and press Enter.
- Follow the on-screen instructions: The macOS installer will launch. Follow the instructions carefully to erase your hard drive and install a fresh copy of macOS. This usually involves choosing "Disk Utility" to erase the drive (important: make absolutely sure you select the correct drive!), then returning to the installer and selecting the erased drive for the macOS installation.
Important Note: Choosing the correct drive to erase is vital. Careless selection can result in irreversible data loss. Double-check everything before proceeding.
Troubleshooting Common Issues
- MacBook doesn't boot from USB: Check the boot order in your system settings. Ensure the USB drive is properly formatted and the installer is correctly created.
- Installer errors: Try downloading the installer again. A poor internet connection can corrupt the download.
- Drive not showing up: Make sure your USB drive is compatible with your MacBook and is properly connected.
Beyond the Factory Reset: Optimizing Your MacBook
After the factory reset, take steps to optimize your MacBook’s performance. This includes:
- Install necessary software: Reinstall applications one by one to avoid installing bloatware.
- Update macOS: Keep your macOS up to date for security and performance improvements.
- Manage storage: Regularly clean up your hard drive to maintain optimal performance.
By following these steps, you can successfully perform a factory reset on your MacBook using a USB drive, gaining a cleaner, faster, and more controlled experience. Remember to prioritize data backup – it's the cornerstone of any successful reset.