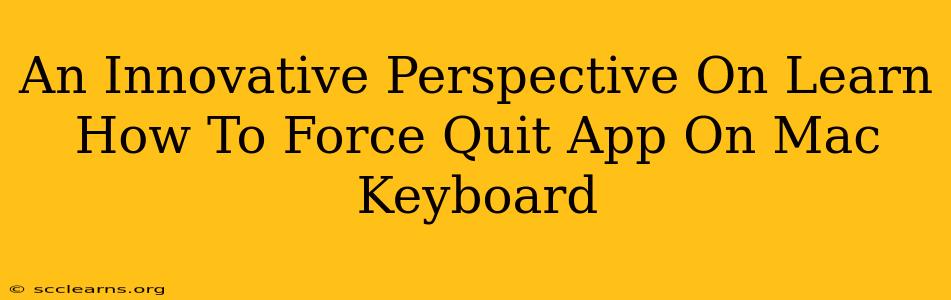Are you a Mac user frustrated with frozen applications? Do you find yourself resorting to the mouse every time a program becomes unresponsive? Learning how to force quit apps on your Mac keyboard is a crucial skill that can save you time and frustration. This isn't just about efficiency; it's about mastering your workflow and reclaiming control over your computing experience. This guide provides an innovative approach, going beyond the basics to offer you a truly powerful understanding of Mac app management.
Beyond Command-Q: Mastering Force Quit on Your Mac Keyboard
While Command-Q gracefully quits most applications, it's useless when an app freezes. That's where the power of force quitting comes in. This method ensures unresponsive programs are terminated, freeing up system resources and preventing further disruptions. Let's explore different approaches to force quitting apps, focusing on keyboard shortcuts for maximum efficiency.
The Classic Force Quit Method: Keyboard Shortcut Mastery
The most common and readily accessible method involves a simple keyboard shortcut combination:
- Command + Option + Escape: This shortcut brings up the "Force Quit Applications" window. From here, you can select the frozen application and click "Force Quit." While this isn't purely keyboard-driven, it's incredibly fast and efficient once you get used to it. The speed comes from avoiding the mouse entirely for this crucial step.
Activity Monitor: A Deeper Dive into App Management
For a more advanced approach, utilizing Activity Monitor provides granular control over your applications. While not strictly a keyboard-only solution for initiating the force quit, once inside Activity Monitor, keyboard navigation dominates the process.
- Launch Activity Monitor: You can find this in your Applications/Utilities folder, or use Spotlight search (
Command + Space). - Keyboard Navigation: Once open, use the arrow keys to navigate the list of running applications. Tab through the menu options, and press Enter to select items.
- Force Quit: Locate the unresponsive app, select it, and use the keyboard shortcuts to force quit (often
Command + Qwithin Activity Monitor itself, though the menu will vary slightly between versions of macOS).
This method allows you to monitor your system resources (CPU, memory, etc.) simultaneously, giving you valuable insights into potential performance bottlenecks. Mastering Activity Monitor offers a significant advantage beyond simply force quitting; it enhances your overall understanding of your Mac's health.
Why Mastering Keyboard Shortcuts is Crucial for Mac Users
Efficiency is paramount in today's fast-paced digital world. Relying solely on the mouse can significantly slow down your workflow. Learning and consistently using keyboard shortcuts, particularly for critical actions like force quitting apps, directly contributes to increased productivity and a smoother user experience.
Troubleshooting and Additional Tips
- Persistent Issues: If an app frequently freezes, it might indicate a problem with the app itself, requiring an update or reinstall. Consider contacting the app's developer for support.
- System-Wide Freezes: In rare cases, the entire system might freeze. In such instances, you may need to physically press and hold the power button to force a complete shutdown.
- Practice Makes Perfect: The best way to master these techniques is through consistent practice. Make a conscious effort to use the keyboard shortcuts regularly, even when apps aren't frozen, to build muscle memory.
By mastering these keyboard shortcuts and techniques, you transform a potentially frustrating situation into a manageable process. You’ll not only improve your efficiency but also develop a deeper understanding of your Mac's capabilities, making you a more proficient and confident user. Embrace this innovative approach to app management, and unlock a smoother, more productive workflow.