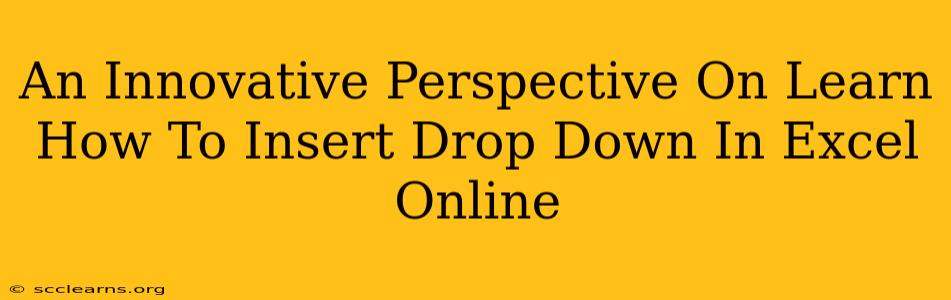Creating dynamic and user-friendly Excel spreadsheets often requires incorporating dropdown lists. These lists not only enhance data entry efficiency but also ensure data consistency and accuracy. This guide offers an innovative perspective on how to insert a dropdown in Excel Online, moving beyond the basic steps and exploring advanced techniques for a more refined user experience.
Understanding the Power of Dropdowns in Excel Online
Before diving into the "how-to," let's appreciate the why. Dropdown lists in Excel Online offer several compelling advantages:
- Data Validation: Prevent inaccurate data entry by restricting users to pre-defined options. This is crucial for maintaining data integrity, particularly in collaborative work environments.
- Increased Efficiency: Users don't need to type, reducing errors and speeding up data entry. This is particularly beneficial for repetitive tasks and large datasets.
- Improved User Experience: Dropdowns present a cleaner, more organized interface, making the spreadsheet easier to navigate and understand.
- Enhanced Data Analysis: Consistent data simplifies analysis and reporting, leading to more accurate insights.
Step-by-Step Guide: Inserting a Dropdown in Excel Online
The process is surprisingly straightforward:
-
Select the Target Cell(s): Click on the cell(s) where you want the dropdown to appear. You can select multiple cells to apply the dropdown to a range.
-
Data > Data Validation: Navigate to the "Data" tab in the Excel Online ribbon. Click on "Data Validation".
-
Settings Tab: In the "Data Validation" dialog box, switch to the "Settings" tab.
-
Allow: Choose "List" from the "Allow" dropdown.
-
Source: This is where you define the dropdown options. You have two primary choices:
- Manually enter values: Type your options, separated by commas, directly into the "Source" box. For example:
Option 1,Option 2,Option 3. - Reference a range: Click in the "Source" box and then select the cells in your spreadsheet containing the dropdown options. This is highly recommended for larger lists as it's much more manageable.
- Manually enter values: Type your options, separated by commas, directly into the "Source" box. For example:
-
Apply: Click "OK" to apply your changes. The dropdown arrow should now appear in your selected cell(s).
Beyond the Basics: Advanced Dropdown Techniques
Let's explore some innovative approaches to elevate your dropdown usage:
Dynamic Dropdowns (Data-Driven):
Instead of static options, create dropdowns that change based on other cells in your spreadsheet. This requires using formulas in the "Source" box, leveraging functions like OFFSET, INDIRECT, or INDEX to dynamically build the dropdown list based on selections elsewhere. This is a powerful technique for creating cascading or dependent dropdowns.
Data Validation with Error Alerts:
Enhance data validation by customizing error alerts. Within the "Data Validation" dialog box, use the "Error Alert" tab to specify the type of alert (stop, warning, information) and a custom message to guide users towards accurate data entry.
Conditional Formatting for Visual Cues:
Combine dropdowns with conditional formatting to provide visual cues. For example, highlight cells based on the dropdown selection. This can enhance readability and make it easier to spot specific data points.
Optimizing Your Excel Online Spreadsheets with Dropdowns
Mastering dropdowns is a key step in creating efficient and user-friendly Excel Online spreadsheets. By implementing these techniques, you can significantly improve your data management practices and unlock new levels of productivity. Remember to leverage the power of data validation and error alerts to maintain data accuracy. Finally, experiment with dynamic dropdowns to create truly interactive and sophisticated spreadsheets.