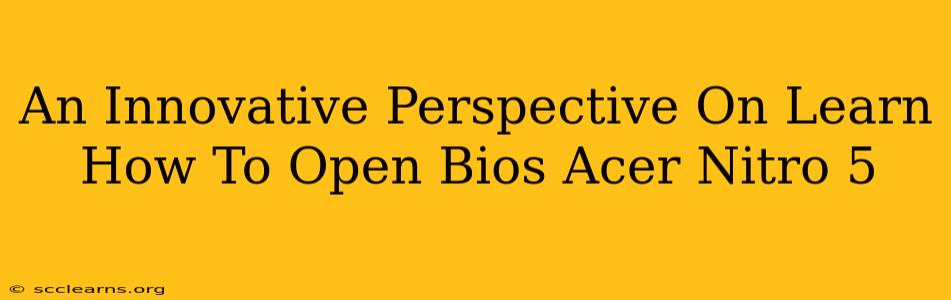Accessing your Acer Nitro 5's BIOS might seem daunting, but it's a crucial step for various tasks, from overclocking your CPU to troubleshooting boot issues. This guide offers a fresh, innovative perspective, moving beyond the typical "press this key" instructions. We'll explore the why behind accessing the BIOS and provide troubleshooting tips for those encountering difficulties.
Understanding the Importance of BIOS Access on Your Acer Nitro 5
The BIOS (Basic Input/Output System) is the fundamental software that initializes your computer's hardware before the operating system loads. Accessing it allows you to:
- Change Boot Order: Crucial for installing a new operating system or booting from a USB drive.
- Overclocking (Advanced Users): Fine-tune CPU and RAM performance, but proceed with caution! Incorrect settings can damage your hardware.
- Enable/Disable Features: Control features like virtualization, secure boot, and USB legacy support.
- Troubleshoot Boot Problems: Diagnose hardware failures or conflicts that prevent your system from starting correctly.
- Check Hardware Information: View details about your CPU, RAM, and other components.
The Innovative Approach: Methodical BIOS Entry for Acer Nitro 5
Forget simply memorizing a key combination. Let's take a methodical approach:
Step 1: The Power-On Moment
The key to accessing your Acer Nitro 5's BIOS lies in the precise timing of your keypresses during startup. Don't just repeatedly mash keys; observe your screen carefully. As soon as you press the power button, watch for the Acer logo or a splash screen.
Step 2: Identifying Your Access Key
This is where things get interesting. There isn't a single universal key. While Del (Delete) is common, Acer Nitro 5 models might use F2, F12, or even Esc.
How to find your specific key:
- Check your Acer Nitro 5's documentation: Your user manual or quick start guide should clearly state the BIOS access key.
- Pay close attention during startup: Some Acer Nitro 5 models briefly display a message indicating the BIOS access key. Look for text near the Acer logo.
- Experiment (with caution): If you can't find the key, try pressing Del, F2, F12, and Esc repeatedly and rapidly as soon as you power on. If you don’t see the BIOS menu, restart your computer and try again.
Step 3: Navigating the BIOS Menu
Once inside, use your arrow keys to navigate the menus. Understand the settings before changing them. Incorrect configurations can lead to system instability. Use the Enter key to select options. Your Acer Nitro 5 BIOS might have a different interface than other laptops, so explore carefully.
Troubleshooting Common BIOS Access Issues
- Nothing Happens: Ensure you're pressing the key at the right time. Try powering down completely and attempting the process again.
- Incorrect Key: Try the alternative keys mentioned above.
- BIOS Update Needed: In rare cases, a corrupted BIOS might prevent access. This requires a BIOS update, which is an advanced process and should only be attempted if you're technically adept. Always download BIOS updates only from the official Acer website.
- Hardware Failure: Persistent issues may suggest a more serious hardware problem.
Conclusion: Mastering Your Acer Nitro 5's BIOS
Accessing the BIOS on your Acer Nitro 5 is a skill that empowers you to troubleshoot, optimize, and fully utilize your laptop's potential. By following this methodical approach and understanding the "why" behind each step, you'll confidently navigate the BIOS and unlock its full functionality. Remember, proceed with caution, especially when making changes to advanced settings.