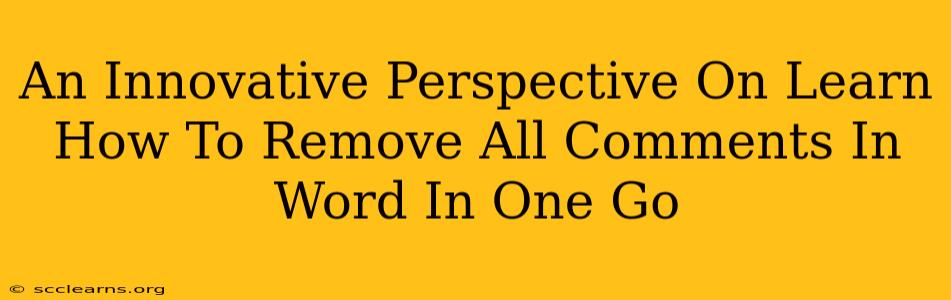Tired of manually deleting comments in your Word documents, one by one? Wish there was a quicker, more efficient way to clean up those annotations? This post unveils innovative techniques to remove all comments in Word in one go, saving you valuable time and frustration. We'll explore several methods, from simple keyboard shortcuts to leveraging the power of Word's Find and Replace function. Say goodbye to tedious comment deletion and hello to streamlined document editing!
The Speedy Solution: Keyboard Shortcuts
Believe it or not, the simplest solution often lies in the most overlooked places. For those who prefer a quick and dirty method, the following keyboard shortcut is your best friend:
- Ctrl + Shift + E (Windows) or Cmd + Option + E (Mac): This magical combination instantly removes all comments from your Word document. Give it a try – you'll be amazed at how much time it saves!
Important Note: While this is a fast way to remove all comments, make sure you've saved a backup of your document first, just in case you need to retrieve any of the deleted comments later.
Harnessing the Power of Find and Replace: A More Targeted Approach
For more control over the comment removal process, the Find and Replace function comes into play. While not as instantaneous as the keyboard shortcut, it offers a more selective approach.
Step-by-Step Guide:
- Press Ctrl + H (Windows) or Cmd + H (Mac): This opens the Find and Replace dialog box.
- In the "Find what" field: Leave this field empty. This is the key to finding all comments, even those without visible text.
- In the "Replace with" field: Leave this field empty as well. This ensures the comments are deleted, not replaced with anything else.
- Click "More >>": This expands the options available.
- Select "Special": In the expanded options, you will find the "Special" button.
- Select "Comment": From the special characters menu, choose "Comment". This tells Word to specifically target comments.
- Click "Replace All": This will remove all comments present in your document.
Pro-Tip: Handling Specific Comment Types
Sometimes you might need to remove only certain types of comments, such as those made by a particular author. While the above methods remove all comments, Word's advanced find and replace capabilities allow for more refined control. Unfortunately, there is no single shortcut for filtering comments by author, you'll need to utilize the “Find and Replace” functionality and experiment with variations of search criteria and specific comment text to find and delete your comments efficiently.
Beyond the Basics: Avoiding Future Comment Clutter
While knowing how to remove comments quickly is crucial, preventing excessive comment buildup is even better. Consider these strategies:
- Regularly review and delete unnecessary comments: Don't let comments accumulate indefinitely. Make it a habit to periodically clean up outdated or irrelevant annotations.
- Use version control: Tools like cloud-based collaboration platforms provide version history, reducing reliance on comments for tracking changes.
- Improve communication: Clear communication among collaborators can minimize the need for numerous comments.
Conclusion: Streamline Your Workflow
Mastering these techniques to remove all comments in Word in one go will significantly boost your document editing efficiency. Whether you prefer the speed of keyboard shortcuts or the precision of the Find and Replace function, the methods outlined here ensure a smoother workflow. Remember to always save a backup before making any bulk changes, but enjoy the time you'll save!