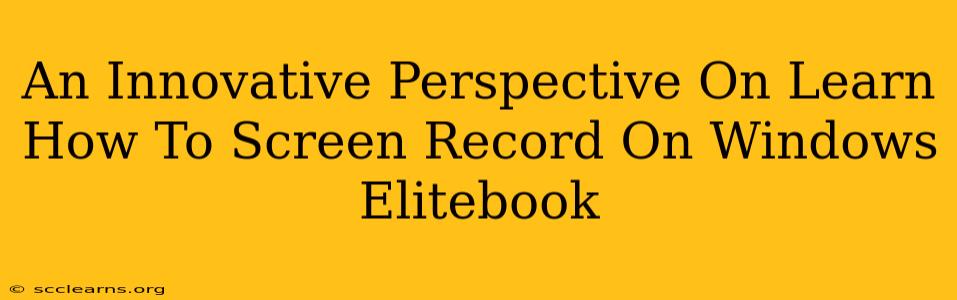Screen recording is becoming increasingly crucial in today's digital world, whether you're creating tutorials, presentations, or simply capturing important moments on your Windows Elitebook. This guide provides an innovative perspective on how to master this essential skill, going beyond the basics and offering efficient techniques for different scenarios.
Why Screen Recording Matters on Your Windows Elitebook
The ability to screen record on your Windows Elitebook offers a multitude of advantages:
- Creating Tutorials and How-to Videos: Easily share your expertise by recording your screen while demonstrating software or processes. This is perfect for creating educational content or providing tech support.
- Giving Presentations: Enhance your presentations with screen recordings showcasing software demonstrations, data analysis, or interactive elements. This keeps your audience engaged and adds visual appeal.
- Capturing Important Moments: Record important online meetings, webinars, or gameplay for later review or sharing. Never miss a key detail again.
- Troubleshooting and Debugging: Record your screen when encountering technical issues to easily share the problem with tech support or identify the source of the error yourself.
Mastering Screen Recording Techniques on Your Windows Elitebook
Windows offers several built-in tools and third-party applications to facilitate screen recording. Here's a breakdown of effective methods:
1. Utilizing the Xbox Game Bar (For Gamers and Beyond)
The Xbox Game Bar, pre-installed on most Windows 10 and 11 systems, is a surprisingly versatile tool that extends beyond gaming. It allows for quick and easy screen recording:
- Access: Press Windows key + G to launch the Game Bar.
- Recording: Click the record button to begin capturing your screen. You can also select specific regions for recording.
- Saving: Your recordings are typically saved in your Videos folder.
Pro Tip: Customize your Game Bar settings to adjust recording quality, audio input, and other preferences for optimal results.
2. Leveraging the Power of the Snipping Tool (For Quick Captures)
For capturing specific portions of your screen rather than full-screen recordings, the Snipping Tool is a quick and efficient solution:
- Access: Search for "Snipping Tool" in the Windows search bar.
- Capture: Select your desired snipping mode (rectangular, freeform, window, full-screen).
- Saving: Save your captures as images or copy them to your clipboard.
3. Exploring Third-Party Screen Recording Software (Advanced Features)
For more advanced screen recording features like video editing capabilities, annotations, and more sophisticated settings, consider exploring third-party software. Many free and paid options are available, each offering unique functionalities. Research options that best suit your needs.
Optimizing Your Screen Recordings for Clarity and Engagement
High-quality screen recordings are essential for effective communication. Here are some tips for optimization:
- Audio Quality: Ensure your microphone captures clear and crisp audio. Background noise can be a major distraction.
- Video Clarity: Choose a recording resolution that balances quality and file size.
- Visual Cues: Use visual aids like annotations, arrows, and highlighting to emphasize important information.
- Editing: If possible, edit your recordings to remove any unnecessary sections, improving flow and engagement.
Conclusion: Elevating Your Windows Elitebook Workflow with Screen Recording
Mastering screen recording on your Windows Elitebook unlocks a world of possibilities, boosting productivity and improving communication. By exploring the various methods discussed in this guide and optimizing your recordings, you'll be well-equipped to create engaging, professional-quality content. Remember to choose the tool and techniques that best align with your specific needs and preferences.