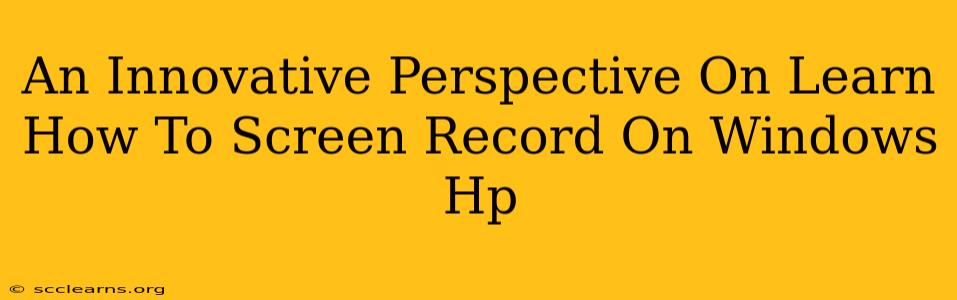Screen recording has become an indispensable tool for countless tasks, from creating tutorials and presentations to capturing gameplay and documenting software bugs. If you're an HP Windows user, knowing how to screen record effectively is a crucial skill. This guide offers an innovative perspective, going beyond the basics to equip you with advanced techniques and problem-solving strategies.
Understanding Your HP Windows Screen Recording Options
HP Windows machines offer several built-in and third-party options for screen recording. Understanding the nuances of each is vital for choosing the right tool for the job.
1. The Xbox Game Bar: Your Built-in, Versatile Recorder
For gamers and casual screen recorders alike, the Xbox Game Bar is a fantastic starting point. It's pre-installed on most HP Windows machines and offers a simple, intuitive interface. Key features include:
- Easy access: Open it with the Windows key + G shortcut.
- Quick recording: Start and stop recording with minimal fuss.
- Game capture focus: Primarily designed for games, but works well for most applications.
- Basic editing features: Allows trimming clips directly within the bar.
2. PowerPoint's Secret Weapon: Screen Recording for Presentations
Beyond its presentation capabilities, Microsoft PowerPoint also boasts a powerful built-in screen recorder. This is especially useful for creating video tutorials or recording presentations to share later. Here's why it's a strong contender:
- Integrated workflow: Perfect for seamlessly embedding recorded video directly into your presentation.
- Audio recording: Captures both screen activity and your voice simultaneously.
- Annotation tools: Add highlights, arrows, and text directly to the recording during capture.
3. OBS Studio: The Powerhouse for Advanced Users
For those needing more control and advanced features, OBS Studio (Open Broadcaster Software) is a free, open-source solution that’s incredibly powerful. It might have a steeper learning curve, but the possibilities are virtually limitless.
- Multiple scene support: Manage different aspects of your recording (e.g., webcam, game, application window) separately.
- Advanced audio mixing: Fine-tune audio levels and sources for professional results.
- Streaming capabilities: Record and stream simultaneously to platforms like Twitch or YouTube.
- Extensive customization: Tailor the recording settings to match your precise needs.
Troubleshooting Common Screen Recording Issues on HP Windows
Even with the best tools, you might encounter problems. Here are some common issues and solutions:
1. Audio Not Recording:
- Check your microphone settings: Ensure your microphone is selected as the input source in your chosen screen recording software.
- Permissions: Verify that your screen recorder has the necessary permissions to access your microphone.
- Driver issues: Outdated or corrupted audio drivers can cause problems. Update your drivers via the Device Manager.
2. Low Frame Rate or Lag:
- Resource intensive applications: Close unnecessary background applications to free up system resources.
- Hardware limitations: Older hardware might struggle with high-resolution screen recording. Consider reducing the recording resolution.
- Software limitations: Some free software might have limitations on frame rate and resolution. Consider upgrading to a paid version or a different tool.
3. Poor Video Quality:
- Codec settings: Experiment with different video codecs within your chosen software.
- Bitrate: Increase the bitrate for higher quality, but be mindful that this will increase file size.
- Screen resolution: Recording at a lower resolution can improve quality, especially on less powerful machines.
Beyond the Basics: Innovative Screen Recording Techniques
Here's where we get creative:
- Using virtual cameras: Combine screen recordings with webcam footage seamlessly. Tools like ManyCam allow for a professional-looking presentation.
- Automated screen recording: Schedule recordings to capture events at specific times, even when your computer is unattended. Task Scheduler on Windows can help with this.
- Screen recording for accessibility: Employ screen recording to create accessible video tutorials, adding subtitles and captions for a wider audience.
Mastering screen recording on your HP Windows machine empowers you to create engaging content, streamline your workflow, and tackle a wide range of tasks with efficiency. Choose the tool that best fits your needs and use these tips to overcome any challenges you might encounter. Happy recording!