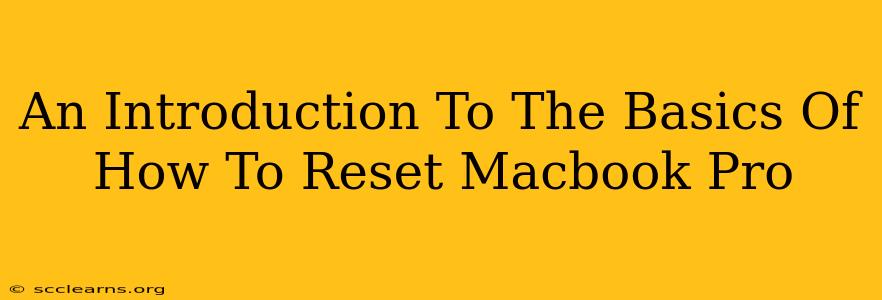So, your MacBook Pro is acting up? Feeling sluggish? Maybe you're selling it or giving it away and want to wipe it clean. Whatever the reason, knowing how to reset your MacBook Pro is a crucial skill. This guide will walk you through the different types of resets, from a simple restart to a full erase of your data. We'll cover everything you need to know to get your Mac back in tip-top shape.
Understanding Different Types of MacBook Pro Resets
Before we dive into the how-to, let's clarify the different types of resets available for your MacBook Pro:
-
Restart: This is the simplest form of reset. It closes all open applications and restarts your Mac. Think of it as a quick reboot for minor glitches.
-
Force Restart: Use this when your Mac becomes unresponsive and won't restart normally. It's a more forceful way to shut down and restart your system.
-
Resetting the NVRAM/PRAM: This affects settings like volume, display resolution, startup disk selection, and time zone. It's useful for troubleshooting specific issues related to these settings.
-
Resetting the SMC (System Management Controller): The SMC manages several low-level functions, including power, battery, and keyboard backlighting. Resetting it can resolve problems with these areas.
-
Erasing All Data and Settings (Reinstalling macOS): This is the most thorough reset. It completely wipes your hard drive, removing all your data, applications, and settings. You'll essentially get a fresh, factory-like installation of macOS.
How to Perform Each Type of Reset
Let's break down each reset type with step-by-step instructions:
1. Restarting Your MacBook Pro
This is the simplest process:
- Click the Apple menu in the top-left corner of your screen.
- Select "Restart."
- Your Mac will shut down and restart.
2. Force Restarting Your MacBook Pro
If your Mac is frozen, try this:
- Press and hold the power button for about 10 seconds until your Mac shuts down.
- Press the power button again to turn it back on.
Note: The exact key combination for a force restart might vary slightly depending on your MacBook Pro model and the year it was manufactured. If the power button method doesn't work, you might need to consult Apple's support documentation for your specific model.
3. Resetting the NVRAM/PRAM
This process can resolve issues with startup settings:
- Shut down your MacBook Pro.
- Turn it on.
- Immediately press and hold Option + Command + P + R.
- Hold these keys until you hear the startup sound (or see the Apple logo appear and disappear twice).
- Release the keys. Your Mac will restart.
4. Resetting the SMC (System Management Controller)
This is useful for resolving power-related issues:
For MacBook Pros with Apple silicon chips: There is no SMC to reset. If you're experiencing power-related issues, try a standard restart or force restart first.
For MacBook Pros with Intel processors: The method varies depending on whether your MacBook Pro has a removable battery. Check Apple's support website for precise instructions based on your specific model. Generally, it involves shutting down the computer, disconnecting the power adapter, and then performing a specific key combination.
5. Erasing All Data and Settings (Reinstalling macOS)
This is a drastic step, ensuring complete data removal before selling or giving away your MacBook Pro:
- Back up your important data! This step is absolutely crucial. Once you erase your Mac, there's no going back.
- Create a bootable installer: You can create this using the macOS Recovery partition or a USB drive.
- Boot from the installer: Restart your Mac and hold down the Option key during startup. Select the installer.
- Follow the on-screen instructions: You'll be guided through the process of erasing your hard drive and reinstalling macOS.
Caution: This process will completely wipe your hard drive. Make absolutely certain you've backed up all essential data before proceeding.
Conclusion: Choosing the Right Reset for Your Needs
Knowing how to perform different types of resets on your MacBook Pro empowers you to troubleshoot issues and maintain its performance. Remember to choose the reset that best suits your needs, always backing up your data before performing a full erase. If you encounter persistent problems, don't hesitate to seek assistance from Apple Support.