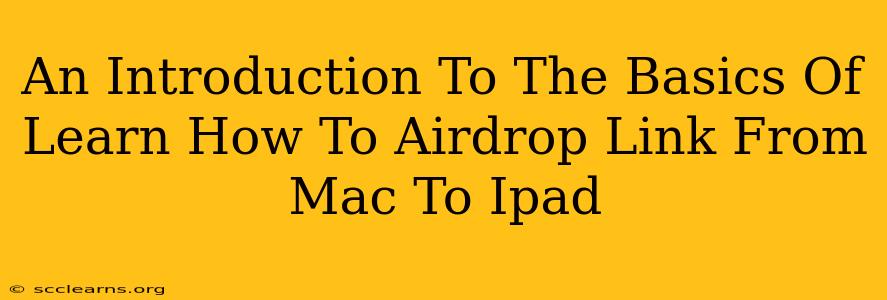AirDrop is a fantastic feature that lets you wirelessly transfer files between Apple devices. It's incredibly convenient for moving photos, videos, documents, and more from your Mac to your iPad without needing cables or cloud services. This guide will walk you through the basics of using AirDrop to seamlessly transfer your files.
Understanding AirDrop: The Wireless Wonder
AirDrop leverages Bluetooth and Wi-Fi to create a quick and secure connection between your Apple devices. This means you don't need to be connected to the internet for it to work. The process is simple and intuitive, making it a preferred method for many users.
Key Advantages of Using AirDrop:
- Speed: AirDrop transfers files significantly faster than email or other cloud-based methods, especially for larger files.
- Simplicity: The user interface is straightforward and easy to navigate, even for beginners.
- Security: AirDrop uses peer-to-peer encryption, ensuring your data remains private and secure during transfer.
- Convenience: No cables or internet connection are required, making it incredibly convenient for on-the-go transfers.
- Compatibility: Works seamlessly between Macs, iPads, iPhones, and iPod Touches running compatible operating systems.
Setting Up AirDrop on Your Mac and iPad
Before you can start AirDroping, ensure both your Mac and iPad meet these prerequisites:
- Bluetooth Enabled: Verify that Bluetooth is switched on for both your Mac and iPad. You can find the Bluetooth setting in your system preferences (Mac) or control center (iPad).
- Wi-Fi Enabled: Both devices need to have Wi-Fi turned on. While you don't need an internet connection, Wi-Fi is essential for AirDrop to function.
- AirDrop Visibility: On both your Mac and iPad, you need to choose who can discover your device via AirDrop. This setting is usually found in the AirDrop section of your system preferences (Mac) or control center (iPad). Your options typically include "Receiving Off," "Contacts Only," and "Everyone." Important: For security reasons, "Contacts Only" is recommended.
How to AirDrop a File From Your Mac to Your iPad: A Step-by-Step Guide
-
Locate the File: Find the file you wish to transfer on your Mac. It could be a photo, video, document, or any other type of file.
-
Activate AirDrop: On your Mac, go to Finder and select "Go" > "AirDrop". On your iPad, you can access AirDrop through your control center (swipe down from the top right corner on an iPad with Face ID, or swipe up from the bottom on an iPad with a Home button).
-
Select Your iPad: Once AirDrop is open on your Mac, your iPad should appear in the list of available devices. Select your iPad from the list.
-
Transfer the File: Drag and drop the file from your Mac's Finder window onto your iPad's AirDrop icon. Alternatively, you can right-click the file and select "Share" followed by "AirDrop" and choose your iPad from the list.
-
Accept the Transfer: Your iPad will display a notification that a file is being transferred from your Mac. Tap "Accept" to receive the file. The file will then be saved to your iPad's Downloads folder by default.
Troubleshooting Common AirDrop Issues
If you're encountering problems with AirDrop, consider these troubleshooting steps:
- Restart Devices: Restarting both your Mac and iPad can often resolve minor glitches.
- Check Wi-Fi and Bluetooth: Ensure Wi-Fi and Bluetooth are enabled and functioning correctly.
- Check AirDrop Settings: Verify your AirDrop settings on both devices. Try changing the visibility option temporarily to "Everyone" to see if it resolves the issue. (Remember to revert it back to "Contacts Only" for security).
- Software Updates: Make sure both your Mac and iPad are running the latest software versions. Outdated software can sometimes lead to compatibility issues.
By following these steps, you'll become proficient in using AirDrop to effortlessly share files between your Mac and iPad. Enjoy the convenience and speed of this powerful Apple feature!