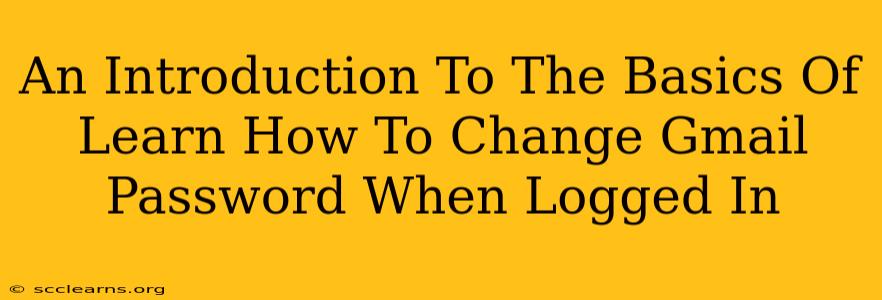Changing your Gmail password is a crucial step in maintaining the security of your Google account. Knowing how to do this, especially while already logged in, is essential for protecting your personal information and online presence. This guide provides a simple, step-by-step process to help you confidently update your Gmail password.
Why Change Your Gmail Password?
Regularly changing your password is a vital security practice. Here's why it's important:
- Preventing unauthorized access: A strong, unique password is your first line of defense against hackers attempting to gain access to your email and other Google services.
- Protecting sensitive data: Your Gmail likely contains personal information, financial details, and other sensitive data. A compromised password could expose this information to malicious actors.
- Maintaining account control: Changing your password regularly helps ensure that you, and only you, have control over your account.
- Responding to security concerns: If you suspect your password has been compromised – perhaps you've noticed suspicious activity or used a weak password – changing it immediately is crucial.
How to Change Your Gmail Password While Logged In: A Step-by-Step Guide
Changing your Gmail password while already logged in is straightforward. Follow these steps:
-
Access your Google Account: Open your Gmail inbox or any other Google service you're logged into.
-
Go to Google Account Settings: Click on your profile picture in the upper right corner of the page. Select "Google Account" from the dropdown menu.
-
Navigate to Security Settings: In your Google Account overview, locate and click on the "Security" option. This section contains all the settings related to your account's security.
-
Find Password Settings: Within the Security settings, look for the section related to your password. It might be labeled simply as "Password" or something similar. You should see an option to "Change Password."
-
Enter Your Current Password: You'll be prompted to enter your current password as a verification step. This ensures that you are the authorized user.
-
Create a New Password: You'll then be asked to create a new password. Make it strong and unique. This means using a combination of uppercase and lowercase letters, numbers, and symbols. Avoid using easily guessable information such as your birthdate or pet's name. Consider using a password manager to generate and securely store strong passwords.
-
Confirm Your New Password: Re-enter your new password to confirm that you've typed it correctly.
-
Save Changes: Once you've confirmed your new password, save your changes. Your password will be updated immediately.
Tips for Creating a Strong Gmail Password
- Length: Aim for a password that is at least 12 characters long.
- Complexity: Include a mix of uppercase and lowercase letters, numbers, and symbols.
- Uniqueness: Don't reuse the same password across multiple accounts.
- Regular updates: Change your password every few months or whenever you suspect a security breach.
- Password manager: Utilize a reputable password manager to generate and securely store strong, unique passwords for all your accounts.
Protecting Your Account Beyond Password Changes
While changing your password is a critical step, it's just one part of a comprehensive security strategy. Consider these additional measures:
- Enable two-factor authentication (2FA): 2FA adds an extra layer of security by requiring a second verification method, such as a code sent to your phone, in addition to your password.
- Regularly review your connected apps and devices: Make sure you only have authorized apps and devices accessing your Google account.
- Be wary of phishing attempts: Never click on suspicious links or reply to emails asking for your password.
By following these guidelines, you can significantly enhance the security of your Gmail account and protect your personal information online. Remember, your online safety is paramount!