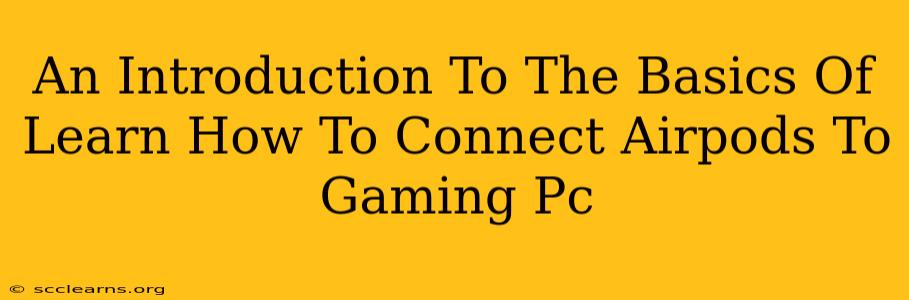Want to enjoy the immersive audio of your favorite games with your trusty AirPods? Connecting your AirPods to a gaming PC might seem tricky, but it's simpler than you think! This guide will walk you through the basics, covering different connection methods and troubleshooting common issues. Let's dive in!
Why Connect AirPods to Your Gaming PC?
While not traditionally designed for gaming, AirPods offer several advantages for PC gamers:
- Portability and Convenience: AirPods' wireless nature allows for easy movement and quick disconnections, perfect for multitasking or taking short breaks.
- Familiar Interface: If you already use AirPods with your phone, the transition to your PC will feel natural and intuitive.
- Decent Sound Quality: While not top-of-the-line gaming headsets, AirPods provide acceptable audio quality for many games.
Methods for Connecting AirPods to Your Gaming PC
There are primarily two ways to connect your AirPods to your gaming PC:
1. Using Bluetooth
This is the most straightforward method:
- Enable Bluetooth on your PC: Locate the Bluetooth settings in your Windows settings and ensure it's turned on.
- Put AirPods in Pairing Mode: Open the AirPods case with the AirPods inside, then press and hold the button on the back of the case until the light starts flashing.
- Select AirPods: Your PC should detect the AirPods. Select them from the list of available Bluetooth devices.
Note: Some older PCs may require a Bluetooth adapter for this to work.
2. Using a Bluetooth USB Adapter (For PCs Without Built-in Bluetooth)
If your PC lacks integrated Bluetooth, a USB Bluetooth adapter is your solution.
- Install the Adapter: Plug the Bluetooth adapter into an available USB port on your PC. Follow the manufacturer's instructions for installing any necessary drivers.
- Enable Bluetooth: The adapter's Bluetooth functionality should automatically become available in your system settings.
- Follow Steps 2 and 3 from the Bluetooth Method above.
Troubleshooting Common Connection Issues
- AirPods Not Showing Up: Ensure your AirPods are charged and in pairing mode. Restart your PC and try again. Check your Bluetooth settings to make sure no other devices are interfering.
- Poor Audio Quality: Ensure your PC's audio output is set to your AirPods. Adjust the volume settings on both your PC and your AirPods. Consider upgrading to a higher-quality Bluetooth adapter if using one.
- Audio Lag/Latency: Unfortunately, Bluetooth audio inherently has some latency, which can be noticeable in fast-paced games. If this is bothersome, a wired gaming headset is a better choice.
Optimizing Your AirPods Gaming Experience
While AirPods are not ideal for competitive gaming due to latency, you can still improve your experience:
- Adjust Audio Settings: Experiment with your PC's sound settings to fine-tune the audio balance and equalizer to your preference.
- Game-Specific Audio Settings: Many games offer in-game audio settings that allow customization for different headphones.
- Consider a Bluetooth Audio Codec: Some Bluetooth codecs prioritize low latency over high fidelity and vice-versa. If your PC and AirPods support them, experimenting with different codecs could potentially improve your experience. (Note: This is an advanced topic and may not be applicable to all users.)
Conclusion
Connecting your AirPods to your gaming PC is achievable and surprisingly easy. While not perfect for competitive gaming, they offer a convenient alternative for casual gamers who value portability and a familiar user interface. Remember to troubleshoot potential connection problems systematically and explore the optimization options to enhance your overall gaming audio experience. Happy gaming!