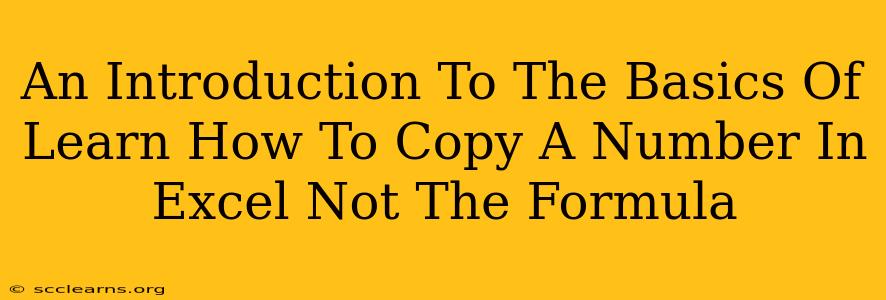Copying numbers in Excel might seem trivial, but understanding the nuances can save you significant time and frustration, especially when dealing with large datasets or complex spreadsheets. This guide provides a comprehensive introduction to copying numbers in Excel, focusing on copying the value and not the underlying formula. We'll explore various methods, ensuring you master this fundamental Excel skill.
Understanding the Difference: Value vs. Formula
Before diving into the copying techniques, it's crucial to grasp the distinction between copying a number's value and its formula. When a cell contains a formula (e.g., =A1+B1), copying that cell typically copies the formula, adjusting cell references accordingly. This is called relative referencing. However, if you need to copy the result of the formula (the actual number) without the formula itself, you need a different approach.
Why Copy the Value, Not the Formula?
There are several reasons why you might want to copy the numerical value instead of the formula:
- Data Integrity: Copying values prevents accidental changes to the source data from affecting your copied numbers.
- Data Analysis: You might need to work with a static dataset for analysis, preventing updates based on dynamic formulas.
- Data Sharing: Sharing a spreadsheet with others might require sending only the final numbers without exposing the underlying calculations.
- Preventing Circular References: Copying values can resolve issues caused by circular references in your spreadsheet.
Methods for Copying Numbers in Excel (Without the Formula)
Here are several effective ways to copy numbers in Excel without replicating the formula:
1. Copy-Paste Special: The Most Reliable Method
This is generally the most reliable method and works across all Excel versions.
- Select the cell(s) containing the number(s) you want to copy.
- Press Ctrl+C (or right-click and select "Copy").
- Select the cell(s) where you want to paste the copied values.
- Right-click and select "Paste Special".
- Choose "Values" and click "OK".
This method ensures that only the numerical values are pasted, leaving behind any formulas.
2. Using the Paste as Value Option
A quicker method that provides the same result:
- Copy the cells as described above (Ctrl+C or right-click "Copy").
- Click the small arrow below the Paste icon on the Home tab (or right-click) and select "Paste Special" > "Values".
This is a streamlined version of the previous method, offering the same outcome.
3. Using the TRANSPOSE Function (For Copying to a Different Orientation)
If you need to copy the values to a different orientation (e.g., from a column to a row or vice-versa), the TRANSPOSE function is useful:
- Select a range of cells where you want to paste the transposed values.
- Type
=TRANSPOSE( )in the formula bar and select the range of numbers you want to copy. Close the parenthesis. - Press Ctrl+Shift+Enter to enter the formula as an array formula.
This will copy the numbers and transpose their orientation.
Troubleshooting Common Issues
- Unexpected results: Ensure you've selected "Values" in the Paste Special dialog box. Other options will paste formulas, formatting, or other aspects.
- Errors after pasting: Double-check your source data for any errors that might be propagating during the copy-paste process.
- Formula remains: Ensure you are not accidentally copying and pasting a formatted cell which includes the formula visually, check the formula bar for confirmation.
Mastering the art of copying values in Excel is essential for anyone working with spreadsheets. By understanding the differences between copying formulas and values, and applying the methods described here, you can streamline your workflow and enhance the accuracy and integrity of your data. Remember to choose the method that best fits your needs. For a simple copy, the Paste Special values option is most reliable. For more complex operations or to transpose data, leverage the TRANSPOSE function.