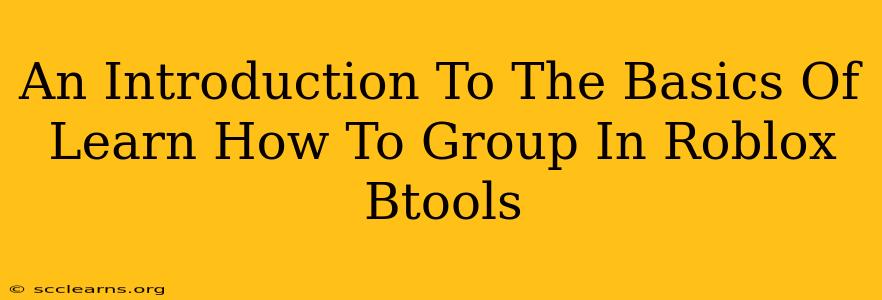Roblox BTools are a powerful set of tools allowing players to manipulate and build within the game. Mastering these tools is key to creating impressive structures and intricate designs. One crucial skill within BTools is learning how to effectively group objects. This guide provides a beginner-friendly introduction to grouping in Roblox BTools, covering the fundamental techniques and benefits.
What is Grouping in Roblox BTools?
Grouping in Roblox BTools essentially involves combining multiple individual parts into a single, unified entity. Think of it like bundling several items together into a single package. This "package" then acts as one object, making it much easier to manipulate and manage your creations. Instead of selecting and moving each individual brick, you're moving the entire group at once.
Why is Grouping Important?
Grouping offers several key advantages when working with Roblox BTools:
-
Simplified Manipulation: The most significant benefit is the ease of moving, rotating, and scaling multiple parts simultaneously. This drastically reduces the time and effort required for larger builds.
-
Organized Workflow: Grouping helps maintain a clean and organized workspace, preventing parts from becoming scattered and difficult to manage. This is especially useful for complex creations.
-
Efficient Editing: Applying changes, like color or material adjustments, to an entire group is quicker than individually modifying each part.
-
Improved Performance: While not always drastically noticeable, grouping can subtly improve performance, especially with very large builds.
How to Group Objects in Roblox BTools
Grouping in BTools is straightforward:
-
Selection: Use your BTools selection tool to highlight all the parts you wish to group. You can select multiple parts by clicking and dragging a box around them, or by individually clicking on each part while holding down the Shift key.
-
Grouping Command: Once all your desired parts are selected, typically there's a button within the BTools interface (often labeled "Group" or a similar icon) to initiate the grouping process. The exact method depends on which specific BTools you're using, so consult your chosen BTools' documentation or in-game help if you can't find it.
-
Verification: After clicking the group command, all selected parts should now be grouped together. You'll notice that they behave as a single unit. Try moving or rotating the group to confirm.
Ungrouping Objects
There are times when you'll need to separate the grouped parts. Ungrouping is just as easy as grouping:
-
Select the Group: Select the grouped object using your BTools selection tool.
-
Ungroup Command: Similar to grouping, there's usually an "Ungroup" button or command within the BTools interface. Click this to separate the parts back into individual entities.
Advanced Grouping Techniques
As you become more comfortable with basic grouping, consider these advanced techniques:
-
Hierarchical Grouping: Group groups! This allows for complex, nested structures, further enhancing organization and management.
-
Using the Selection Tools Effectively: Mastering the various selection modes within your BTools will significantly improve your grouping workflow. Experiment with different selection methods to find what suits your style.
-
Naming Conventions: Develop a clear naming convention for your groups to improve project organization. This is particularly crucial for larger projects.
Conclusion: Mastering the Art of Grouping
Grouping in Roblox BTools is a fundamental skill that significantly boosts your building efficiency and project organization. By mastering the basics and exploring advanced techniques, you'll transform your Roblox building experience. Practice consistently, and you'll soon find yourself effortlessly creating impressive and intricate structures within the Roblox environment. Remember to consult the specific documentation for your chosen BTools for precise instructions. Happy building!