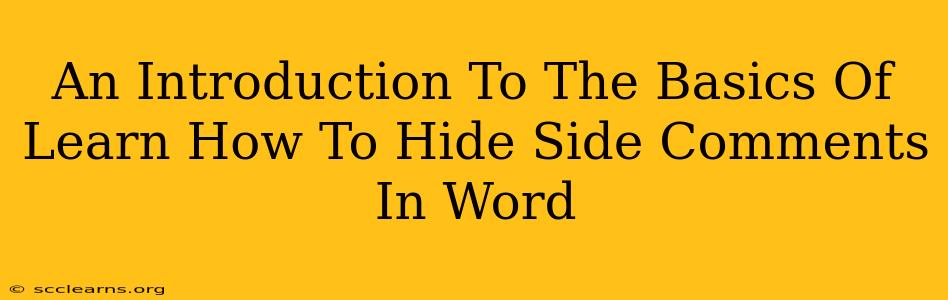Word's comment feature is incredibly useful for collaboration and editing, but sometimes those side comments can clutter your document. Learning how to hide side comments in Word is essential for maintaining a clean, distraction-free view of your text. This guide will walk you through the simple steps to achieve this, enhancing your Word processing experience.
Why Hide Side Comments in Word?
Before diving into the how-to, let's explore why hiding side comments is beneficial:
- Improved Readability: A document filled with comments can be difficult to read and navigate. Hiding them allows you to focus solely on the main text.
- Clean Printouts: When printing, those comments might be distracting or unnecessary. Hiding them ensures a clean, professional printout.
- Focused Editing: If you're reviewing a document, hiding comments makes it easier to concentrate on the edits themselves without being overwhelmed by suggestions.
- Client Presentations: When presenting a document to a client, hiding comments prevents them from seeing internal discussions and feedback.
How to Hide Side Comments in Word (Step-by-Step)
There are several ways to hide comments in Microsoft Word, catering to different preferences and workflows:
Method 1: Using the "Reviewing Pane"
This is the most common and straightforward method:
-
Open your Word document. Locate the document containing the comments you wish to hide.
-
Navigate to the "Reviewing" tab. This tab is usually located in the top ribbon of your Word window.
-
Locate the "Show Markup" group. Within the "Reviewing" tab, you'll find a section called "Show Markup."
-
Click on the "Show Markup" dropdown. A list of options will appear.
-
Select "No Markup." This will completely hide all comments and other markup from your document. You can easily toggle this option on and off as needed.
Method 2: Using the "Comments" Toggle
This method provides quicker access to show or hide comments:
-
Open your Word document. Find the document with the comments you want to hide.
-
Look for the "Comments" button. It's usually found in the "Reviewing" tab. Sometimes, it's shown as an icon.
-
Click the "Comments" button. A single click will hide all comments, and a subsequent click will show them. This method lets you quickly toggle comments on and off.
Method 3: Hiding Individual Comments (Select and Right-Click)
This allows for more granular control:
-
Open your Word document. Locate the document with the comments.
-
Select the comment. Click on the comment you wish to hide.
-
Right-click on the selected comment. A context menu will appear.
-
Select "Hide Comment." The comment will disappear from view. To show them again, you will need to follow the same method again and choose "Show Comment".
Important Considerations and Tips:
-
Saving your document: Remember to save your Word document after hiding comments. Otherwise, your changes might not persist.
-
"Simple Markup" View: Explore the "Simple Markup" option in the "Show Markup" dropdown. This displays comments concisely, allowing for better readability than the full markup view but keeping comments visible.
-
Accidental Hiding: Don't worry if you accidentally hide comments! The steps above will always allow you to show them again.
By mastering these simple techniques for hiding side comments, you'll significantly enhance your Word document editing and review process. Enjoy a cleaner, more focused working environment!