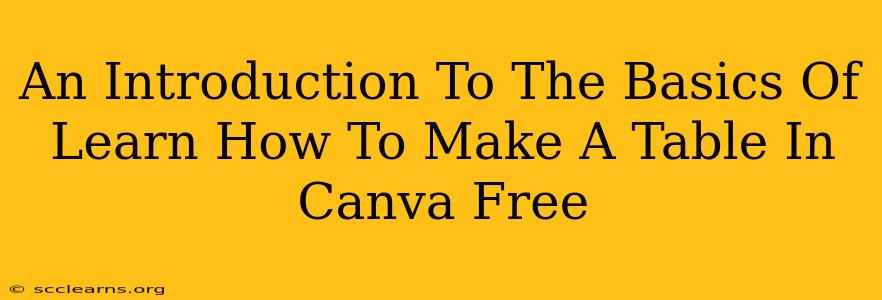Canva has become a go-to design tool for many, offering a user-friendly interface and a vast library of resources. But did you know you can easily create professional-looking tables within Canva, completely free? This guide provides a simple introduction to making tables in Canva, perfect for beginners. Whether you need a table for a presentation, social media post, or even a simple document, this tutorial will walk you through the process.
Why Use Canva to Create Tables?
Canva offers several advantages when it comes to table creation:
- Ease of Use: The intuitive drag-and-drop interface makes creating and customizing tables incredibly simple. No complex software or coding is required.
- Free Templates: Canva offers a wide variety of free table templates, saving you time and effort. You can easily customize these templates to fit your specific needs.
- Customization Options: Beyond templates, you have complete control over the look and feel of your table. Change fonts, colors, add images – the possibilities are endless!
- Accessibility: Canva is accessible across multiple devices, allowing you to create and edit tables on your computer, tablet, or phone.
- Sharing and Collaboration: Easily share your finished tables with others or collaborate on projects in real-time.
Step-by-Step Guide: Creating a Table in Canva Free
Here's how to create a table from scratch in Canva:
1. Start a New Design:
- Open Canva and select the design type that best suits your needs (e.g., "Presentation," "Social Media Graphic," "Document"). The dimensions of your design will determine the size of your table.
2. Access the Elements Panel:
- Locate the "Elements" tab on the left-hand sidebar.
3. Find the Table Option:
- In the "Elements" panel, search for "Table." You'll see a variety of table options; select the number of rows and columns you need.
4. Customize Your Table:
- Resize: Drag the corners of the table to resize it to your desired dimensions.
- Add/Remove Rows & Columns: Click the "+" icon to add rows and columns, or right-click to delete them.
- Styling: Use the formatting tools in the top toolbar to adjust fonts, colors, text alignment, cell background, borders, and more. Experiment with different styles to find the perfect look for your table.
- Add Content: Click into each cell to add your text or images.
5. Download & Share:
- Once your table is complete, download it in your preferred format (e.g., PNG, JPG, PDF). You can also easily share it directly from Canva.
Tips and Tricks for Canva Table Creation
- Use Canva's Templates: Start with a pre-designed template to save time and ensure a professional look.
- Maintain Consistency: Use consistent fonts, colors, and spacing throughout your table for a clean and organized appearance.
- Keep it Simple: Avoid overcrowding your table with too much information. Use clear and concise language.
- Visual Hierarchy: Use bolding, italics, and different font sizes to emphasize important information.
- Use Images: Adding relevant images to your table can enhance its visual appeal and make it easier to understand.
Beyond the Basics: Advanced Table Features
While this guide covers the basics, Canva offers many advanced features, including:
- Advanced Formatting Options: Control cell padding, line spacing, and other granular aspects of your table's appearance.
- Data Integration: For more complex tables, explore options for integrating data from spreadsheets.
- Branding Consistency: Use your brand colors and fonts to ensure your table aligns with your overall brand identity.
Creating stunning tables in Canva is easier than you think! With a little practice and creativity, you can leverage Canva's free tools to make visually appealing and informative tables for all your needs. Start creating today and experience the ease and efficiency of Canva's table-making features.