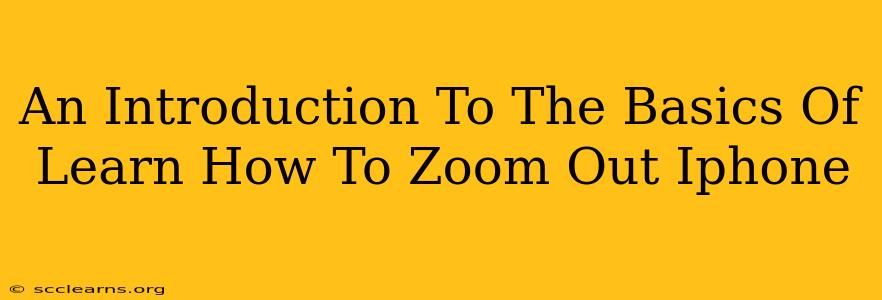Zooming in and out on your iPhone is a fundamental task for many users, whether you're browsing photos, navigating maps, or simply reading text. While zooming in is often intuitive, knowing how to effectively zoom out can sometimes be less clear. This guide will walk you through the various methods of zooming out on your iPhone, ensuring you master this essential skill.
Different Ways to Zoom Out on Your iPhone
There isn't just one way to zoom out on your iPhone. The best method depends on the app you're using. Here are the most common techniques:
1. Using Two Fingers: The Pinch-to-Zoom Gesture
This is arguably the most common and versatile method. It works across a wide range of apps, including:
- Photos: Easily zoom out to see more of the image.
- Maps: Quickly adjust your viewing area, seeing more of the surrounding environment.
- Safari & other Browsers: Zoom out to view more of a webpage.
- PDF viewers: Navigate larger documents with ease.
How to do it: Place two fingers on the screen. Move your fingers apart to zoom in, and pinch them together to zoom out. This is incredibly intuitive and will likely become your go-to method.
2. Using the Zoom Controls (Where Applicable)
Some apps, particularly those designed for viewing media or documents, include dedicated zoom controls. Look for these controls:
- + and - buttons: These buttons are commonly found in video players, photo viewers, and document readers. A "+" button zooms in, while a "-" button zooms out.
- Slider controls: Some apps use a slider to adjust zoom levels. Moving the slider to the left will typically zoom out.
These controls offer a more precise level of zoom control compared to the pinch-to-zoom gesture.
3. Double-Tap and Drag (Specific Apps)
This technique works well in certain apps, but not universally. For instance, in some map apps, you can double-tap the screen to zoom in. A second double tap will not zoom out. Instead:
- Double-tap: Zoom into the desired location.
- Drag your finger: After the double-tap, try holding and dragging your finger up or down, which may control zoom level in some cases. Check your specific map app's instructions.
Important Note: This method's availability varies across different applications.
4. Using the Accessibility Zoom Feature (For Vision Impairment)
If you have visual impairments, your iPhone offers a built-in accessibility zoom feature. This feature provides a different kind of magnification than the pinch-to-zoom method. This feature is not ideal for casual zooming, but rather assists with overall screen magnification. Access this feature within the Settings > Accessibility > Zoom menu.
Troubleshooting Zoom Issues
If you're having trouble zooming out, try these troubleshooting steps:
- Restart your iPhone: A simple restart can often resolve minor software glitches.
- Check for app updates: Make sure the app you're using is up-to-date. Outdated apps can sometimes have bugs.
- Force quit the app: If the app is unresponsive, force quit it and relaunch it. This will clear its memory.
By understanding these different methods, you can easily navigate and interact with your iPhone's many zoom functionalities. Mastering these techniques will make your iPhone experience smoother and more efficient.