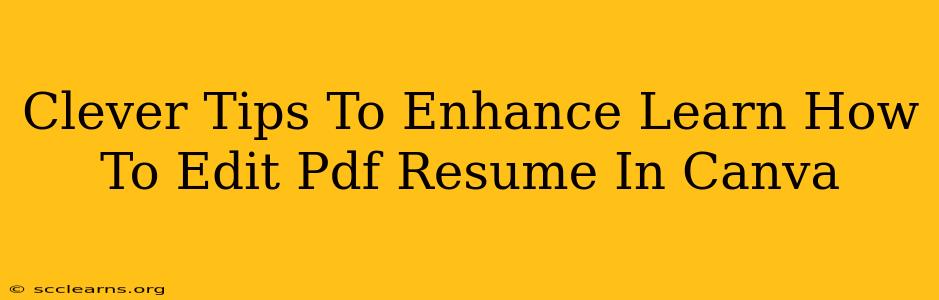Creating a professional resume is crucial for landing your dream job. While many resume builders exist, Canva offers a user-friendly platform with stunning design capabilities. However, directly editing a PDF resume in Canva isn't possible. This guide focuses on leveraging Canva's strengths to create a fantastic resume from scratch, avoiding the limitations of PDF editing and maximizing your chances of getting noticed.
Why Not Directly Edit a PDF in Canva?
Canva excels at creating visually appealing designs from the ground up. Its intuitive interface makes designing a professional resume a breeze. However, PDF files are essentially image-based documents. Canva is optimized for vector graphics and layered designs, making it difficult to efficiently parse and modify the complex structure of a PDF resume. Attempting to import and edit a PDF directly can lead to poor results, including distorted formatting and lost data.
The Smart Approach: Designing Your Resume in Canva
Instead of fighting the system, let's embrace Canva's strengths! Here's how to use Canva to create a killer resume:
1. Choose a Canva Resume Template
Canva offers a vast library of professionally designed resume templates. Browse through them and select one that aligns with your personal brand and the job you're applying for. Consider:
- Industry: Some templates are tailored for specific industries (e.g., tech, marketing, healthcare).
- Style: Choose a clean and modern design that is easy to read. Avoid overly flashy or distracting templates.
- Customization: Ensure the template allows for sufficient personalization to showcase your unique skills and experiences.
2. Customize Your Template: The Key to Standing Out
Don't just fill in the blanks! Here's how to personalize your Canva resume to make it truly shine:
- High-Quality Images (Optional): A subtle, professional image can add visual appeal, but ensure it complements your overall design.
- Consistent Font: Maintain a consistent font throughout the resume for a clean and professional look.
- Strategic Use of Color: Use color sparingly and strategically to highlight key sections or emphasize specific achievements. Avoid overly bright or clashing colors.
- Keyword Optimization: Incorporate relevant keywords from the job description into your resume's text. This improves the chances of your resume being selected by applicant tracking systems (ATS).
- Quantifiable Achievements: Don't just list your responsibilities; quantify your achievements whenever possible (e.g., "Increased sales by 15%").
3. Download as a PDF (or Other Formats)
Once you're happy with your Canva resume design, download it as a high-resolution PDF for optimal clarity and print quality. Canva also allows you to download your resume in other formats like JPG or PNG if needed.
Beyond the Design: Optimizing Your Resume Content
While Canva handles the visual aspects, remember that the content of your resume is paramount.
- Tailor Your Resume: Always customize your resume for each job application. Highlight the skills and experiences most relevant to the specific position.
- Proofread Carefully: Errors in grammar and spelling can seriously damage your credibility. Proofread your resume multiple times, or ask a friend or family member to review it for you.
- Strong Action Verbs: Start each bullet point with a strong action verb (e.g., "Managed," "Developed," "Implemented").
Conclusion: Mastering Your Canva Resume
By utilizing Canva's powerful design tools and following these tips, you can create a visually stunning and highly effective resume that grabs recruiters' attention and increases your chances of landing that dream job. Remember, the key is a combination of impactful design and well-crafted content. So, dive into Canva, unleash your creativity, and craft a resume that truly reflects your capabilities!