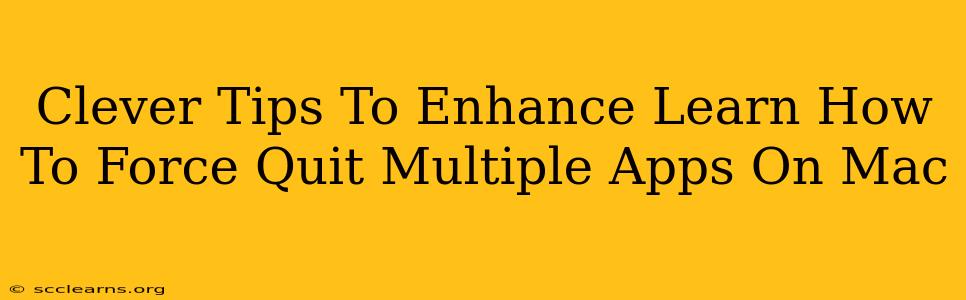Are you a Mac user frustrated with multiple unresponsive applications hogging your system resources? Learning how to force quit multiple apps on your Mac is a crucial skill for maintaining optimal performance and avoiding frustrating freezes. This guide provides clever tips and techniques beyond the basics, ensuring you can swiftly regain control of your Mac, no matter how many rogue apps are running amok.
Mastering the Force Quit Technique: Beyond the Basics
Most Mac users know the standard method: Command + Option + Esc. But what if you have many applications frozen? Repeatedly going through this process is inefficient. Let's explore more efficient methods.
1. The Activity Monitor Advantage: Visual Control & Bulk Action
The Activity Monitor provides a powerful, visual way to manage your apps. It's more than just a monitor; it's a control center.
- Locate Activity Monitor: Open it using Spotlight search (Command + Space) and type "Activity Monitor."
- Identify the Culprits: Look at the "CPU," "Memory," and "Disk" columns to pinpoint applications consuming excessive resources. Frozen apps often show high CPU usage or are unresponsive to clicks.
- Force Quit Multiple Apps: Select multiple unresponsive apps by holding down the Command key and clicking on each app's name. Then, click the "X" button in the top-left corner of the Activity Monitor window. Confirm the force quit for each app.
2. The Terminal's Power: Command-Line Efficiency
For power users, the Terminal offers a lightning-fast way to force quit applications. This method requires knowing the process name of the target application. You can typically find this in the Activity Monitor under the "Name" column.
- Open Terminal: Launch it through Spotlight search or Applications > Utilities > Terminal.
- Force Quit Command: Use the command
killall [process_name]. Replace[process_name]with the actual name of the application, e.g.,killall Safari. This kills all instances of that application. - Multiple Apps: Execute the command separately for each application you need to force quit. This method isn't as visually intuitive as Activity Monitor but offers speed for users comfortable with the command line.
3. Preventing Future Freezes: Proactive Steps
While knowing how to force quit is essential, preventing freezes is even better. Here are some proactive measures:
- Regular Software Updates: Keep your macOS and applications up-to-date. Updates often include bug fixes and performance improvements.
- Manage Startup Items: Limit the number of applications automatically launching when you start your Mac. Check System Preferences > Users & Groups > Login Items.
- Monitor Resource Usage: Regularly check Activity Monitor to identify applications consistently consuming high resources. Consider upgrading your RAM if needed.
- Close Unused Apps: Develop a habit of closing applications you're not actively using. This frees up system resources and prevents unnecessary strain.
Conclusion: Master Your Mac's Performance
By mastering these enhanced techniques, you can efficiently deal with unresponsive applications and maintain a smoothly running Mac. Combine the visual control of Activity Monitor with the speed of the Terminal for a powerful, adaptable approach. Remember that prevention is key – proactive resource management will significantly reduce the need for frequent force quits. With these clever tips, you'll be a Mac multitasking maestro in no time!