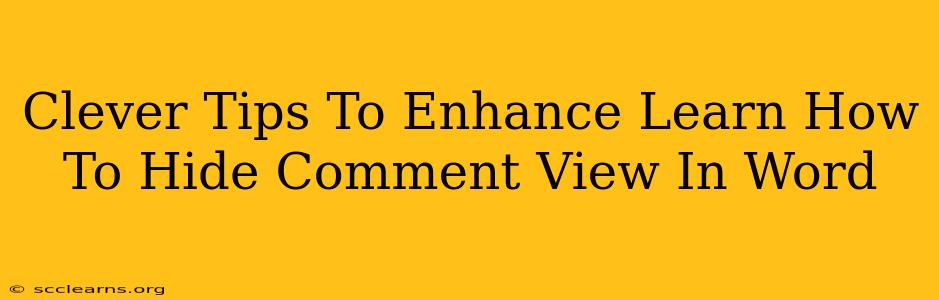Are you collaborating on a Word document and want to declutter your view while still retaining valuable comments? Learning how to hide comment views in Word is a crucial skill for efficient document editing. This guide provides clever tips and tricks to master this feature, boosting your productivity and making collaboration smoother.
Understanding Comment Views in Microsoft Word
Before diving into hiding comments, let's understand their importance. Word's comment feature allows multiple users to provide feedback, suggestions, and edits without altering the original text directly. This keeps track of revisions and facilitates easy communication among collaborators. However, too many comments can clutter the document, making it difficult to read and edit the main content. This is where knowing how to effectively manage comment views comes in handy.
Mastering the Art of Hiding Comments in Word
There are several ways to control the visibility of comments in your Word document, offering flexibility to suit your workflow.
Method 1: The Simple Toggle
The simplest method is using the "Review" tab. Here's how:
- Open your Word document.
- Navigate to the "Review" tab. It's usually located in the ribbon at the top of your Word window.
- Locate the "Show Markup" group. Within this group, you'll find various options to control what types of markup are displayed, including comments.
- Click the "Show Markup" dropdown arrow.
- Select "No Markup." This will effectively hide all comments, including balloons and highlighting. To show comments again, simply repeat the steps and choose the desired markup display options.
Method 2: Hiding Individual Comments
Sometimes you want to hide specific comments while keeping others visible. While Word doesn't have a direct "hide individual comment" function, you can achieve a similar result through these methods:
- Deleting temporarily: If a comment is obstructing your view, temporarily delete it. Remember to retrieve it later if needed.
- Moving Comments: Drag and drop the comment balloons to reposition them, moving obstructing comments out of the way.
- Commenting on specific sections: Strategically use comments in certain sections, leaving less cluttered areas for focused editing.
Method 3: Utilizing Print Layout View
The "Print Layout" view can also influence comment visibility. Sometimes, comments might appear less intrusive in this view, giving you a clearer perspective of the main text without completely hiding them. Switch to Print Layout view using the view options in the lower-right corner of your Word window.
Advanced Tips for Enhanced Comment Management
To optimize your workflow further, consider these advanced strategies:
- Filtering Comments: Use the filtering options within the "Show Markup" group to display comments from specific authors, reducing the visual clutter.
- Using the "Next" and "Previous" Comment Buttons: Navigate through comments efficiently using these tools, focusing only on specific comments without overwhelming yourself with the full view.
- Regularly Reviewing and Deleting Comments: Maintain a clean document by periodically reviewing and deleting resolved or irrelevant comments.
Conclusion: A Tidy Word Document Means More Productivity
Knowing how to effectively manage and hide comment views in Word is essential for improving your productivity and enhancing collaborative workflows. By applying these simple yet powerful techniques, you can focus on the core content while still maintaining the valuable feedback provided through the comments feature. Mastering these methods means a more efficient and less stressful document editing experience!