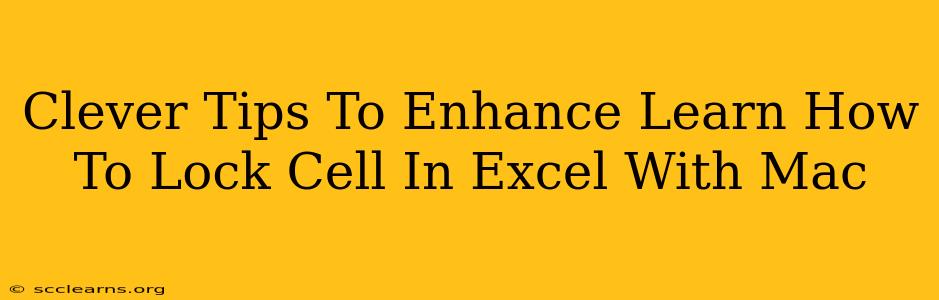Learning how to lock cells in Excel on your Mac is a crucial skill for anyone working with spreadsheets. It protects important data from accidental changes, ensuring accuracy and preventing errors. This guide provides clever tips and tricks to master this essential function and enhance your overall Excel proficiency.
Understanding Cell Locking in Excel for Mac
Before diving into the techniques, it's important to grasp the fundamental concept. Locking cells in Excel doesn't prevent viewing the data; it simply prevents editing the data. This is incredibly useful for:
- Protecting formulas: Keep your calculations safe from accidental modification.
- Securing sensitive data: Prevent unauthorized changes to crucial information.
- Creating user-friendly forms: Guide users to input data in specific cells.
Step-by-Step Guide: Locking Cells on Your Mac
Here's a clear, step-by-step process to lock cells in Excel for Mac:
- Select the cells: Click and drag to highlight the cells you want to protect.
- Format Cells: Right-click on the selected cells and choose "Format Cells..."
- Protection Tab: In the "Format Cells" dialog box, navigate to the "Protection" tab.
- Locked Checkbox: Check the "Locked" box. This is the key step!
- Protect Sheet: Once you've locked the desired cells, you need to protect the entire sheet to enforce the lock. Go to the "Review" tab and click "Protect Sheet."
- Set Password (Optional): For added security, you can set a password to prevent unauthorized un-protection. Remember your password!
Important Note: By default, all cells are locked. However, this protection is only active after you protect the worksheet.
Advanced Tips and Tricks
Now that you know the basics, let's explore some clever ways to enhance your cell-locking skills:
1. Unlocking Specific Cells for Input
You can lock most cells but leave certain cells unlocked for data entry. This creates a user-friendly form where data can be entered only in designated areas. Simply uncheck the "Locked" box for the cells you want users to be able to edit before protecting the sheet.
2. Using VBA for Complex Protection
For more intricate protection scenarios, Visual Basic for Applications (VBA) offers powerful capabilities. You can create custom macros to control cell locking and unlocking based on specific criteria or events. This allows for highly dynamic and tailored protection schemes.
3. Protecting Multiple Worksheets
If your Excel file contains multiple worksheets, you'll need to protect each sheet individually following the steps outlined above. This ensures consistent protection across your entire workbook.
4. Regularly Review and Update Protection
Periodically review your protected sheets and adjust the protection settings as needed. This ensures your data remains secure and your spreadsheet remains functional.
Troubleshooting Common Issues
- Cells are still editable after protection: Ensure you've checked the "Locked" box for the relevant cells before protecting the sheet.
- Forgot your password: Unfortunately, there's no way to recover a forgotten password. You may need to create a new workbook.
Conclusion
Mastering cell locking in Excel for Mac is a significant step towards efficient and secure spreadsheet management. By following these clever tips and tricks, you can safeguard your valuable data and significantly improve your overall productivity. Remember, consistent practice is key to becoming proficient in using these powerful features. Now go forth and protect your Excel files with confidence!