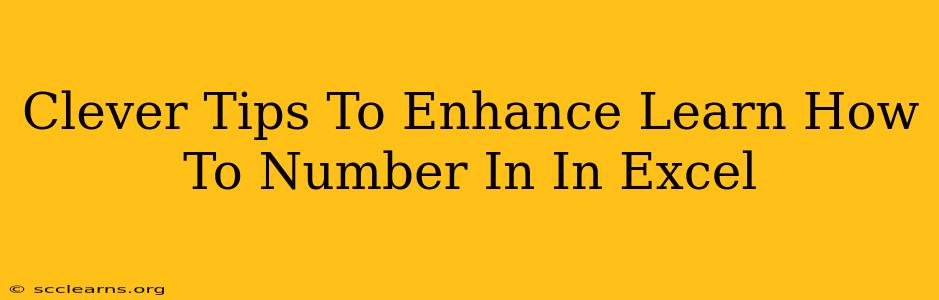Are you struggling with numbering in Excel? Do you find yourself spending too much time manually adding numbers to your spreadsheets? Fear not! This guide is packed with clever tips and tricks to significantly enhance your Excel numbering skills, saving you time and boosting your productivity. Whether you need to number rows, columns, or create custom sequences, we've got you covered.
Mastering the Basics: Automatic Numbering in Excel
Excel offers built-in features that simplify the process of adding numbers to your data. Let's explore the most effective methods:
1. The Drag-Down Technique: Quick and Easy Numbering
This is arguably the simplest method. Type "1" in the first cell. Then, hover your mouse over the small square at the bottom-right corner of the cell (the fill handle). Click and drag down to automatically fill the subsequent cells with sequential numbers. This is perfect for simple, consecutive numbering.
2. Fill Series for More Complex Sequences:
Need more than just consecutive numbers? Excel's "Fill Series" feature is your friend. Select the cell containing the starting number. Go to the Home tab, then find the Fill dropdown in the Editing group. Choose "Series…" You can specify the type of series (linear, growth, date, autofill), step value, and stop value to create various number sequences.
3. Using the ROW() Function for Dynamic Numbering:
The ROW() function returns the row number of a cell. This is incredibly useful for creating dynamic numbering that automatically updates if you insert or delete rows. For example, if you type =ROW() in cell A1, it will display "1". In cell A2, it will display "2", and so on. This technique ensures your numbering remains accurate even after significant changes to your spreadsheet.
Advanced Numbering Techniques in Excel: Taking it to the Next Level
Beyond the basics, here are some advanced techniques to truly master Excel numbering:
4. Custom Number Formats for Enhanced Readability:
Want to add prefixes or suffixes to your numbers? Excel's custom number formats allow you to do just that. For instance, you can add "Item #" before each number to make your numbered list more descriptive. To access custom number formats, select the cells you want to format, right-click, and choose "Format Cells...". In the "Number" tab, select "Custom" and enter your desired format code.
5. Concatenation for Combining Text and Numbers:
Need to combine text and numbers? The & operator (or the CONCATENATE function) can be used to combine text strings and cell values seamlessly. For example, ="Item "&ROW() will produce "Item 1", "Item 2", etc., effectively combining text and the row number. This is perfect for creating numbered lists with labels.
6. Leveraging the SEQUENCE Function (Excel 365 and later):
Excel 365 and later versions boast the powerful SEQUENCE function, streamlining the creation of number series. This function lets you generate a sequence of numbers with specified parameters, including the starting number, number of items, step value, and whether you want to generate a column or row of numbers. It greatly simplifies generating complex number sequences compared to previous methods.
Troubleshooting Common Numbering Issues
- Numbers not incrementing correctly: Double-check your formatting and ensure you haven't accidentally formatted your cells as text.
- Numbers disappearing or changing unexpectedly: This could be due to formulas being overwritten or cell references being altered.
- Incorrect number sequence: Ensure your fill series settings or formulas are accurately reflecting your desired sequence.
By mastering these techniques, you'll dramatically improve your efficiency and precision when working with numbers in Excel. Remember to practice regularly to build muscle memory and become an Excel numbering pro! Happy number crunching!