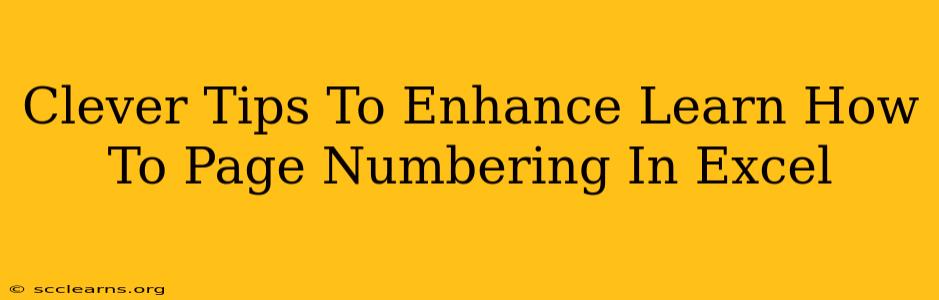Are you struggling with page numbering in Excel? Does the thought of manually adding page numbers to your lengthy spreadsheets fill you with dread? Fear not! This comprehensive guide will equip you with clever tips and tricks to master page numbering in Excel, saving you valuable time and frustration. We'll explore various methods, from the simplest techniques to more advanced options, ensuring you find the perfect solution for your needs.
Understanding Excel Page Numbering
Before diving into the specifics, it's crucial to understand the different ways Excel handles page numbering. Excel doesn't directly offer a "page number" function like a word processor. Instead, it relies on print settings and header/footer functionalities to display page numbers on printed outputs.
Key Considerations:
- Print Area: Defining your print area is crucial. If you have unnecessary data outside the print area, it will affect page breaks and your page numbering.
- Page Breaks: Manually inserting page breaks can give you greater control over where each page starts and ends, leading to cleaner and more organized page numbering.
- Header & Footer: This is where your page numbers will actually reside. We'll explore how to efficiently add them later.
Simple Methods for Page Numbering in Excel
These methods are ideal for straightforward spreadsheets.
Method 1: Using the Header & Footer
This is the most common and arguably easiest method.
- Navigate to the "Insert" tab.
- Click "Header & Footer."
- Choose a pre-designed header or footer, or create your own.
- Insert the page number using the "&[Page]" code. This will automatically insert the current page number. You can add text before or after this code (e.g., "Page &[Page] of &[Pages]").
&[Pages]inserts the total number of pages.
Pro Tip: Experiment with different header/footer positions (top, bottom, left, center, right) to find the optimal placement for your page numbers.
Method 2: Adjusting Print Area for Cleaner Pages
If you have a large spreadsheet, carefully selecting your print area will ensure that your page numbering aligns with your actual data.
- Select the data you want to print.
- Go to the "Page Layout" tab.
- Click "Print Area" and then "Set Print Area."
This will help Excel determine appropriate page breaks and ensure accurate page numbering.
Advanced Techniques for Excel Page Numbering
These methods provide more control and are useful for complex spreadsheets.
Method 3: Utilizing Macros (for advanced users)
For highly customized page numbering needs, VBA macros offer unparalleled flexibility. While this requires programming knowledge, it allows for dynamic page numbering based on various conditions within your spreadsheet. This could include incorporating date information, specific sheet names, or other dynamic data. This approach is best for users familiar with Visual Basic for Applications.
Method 4: Conditional Formatting for Enhanced Visuals
While not directly related to page numbering itself, conditional formatting can enhance the readability of your printed output by visually separating pages or sections. For instance, you might use alternating row colors to improve readability across page breaks.
Troubleshooting Common Page Numbering Issues
- Page numbers are incorrect: Double-check your print area and ensure there are no unnecessary data points included. Manually inserting page breaks might help.
- Page numbers are missing: Make sure you've correctly inserted the
&[Page]code into your header or footer. - Page numbers are not showing in the print preview: Verify that your header and footer are enabled for printing in your print settings.
Conclusion: Mastering Excel Page Numbering
With these clever tips and techniques, you'll be able to effortlessly add page numbers to your Excel spreadsheets. By mastering these methods, you can significantly enhance the organization and professionalism of your printed documents. Remember to tailor your approach to the complexity of your spreadsheet for optimal results. Now go forth and conquer those Excel page numbers!