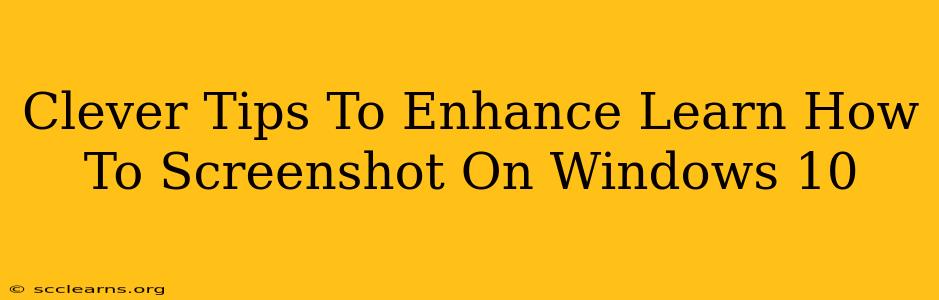Taking screenshots is a fundamental computer skill, but mastering the art of capturing the perfect image on Windows 10 can significantly boost your productivity and communication. This guide goes beyond the basics, offering clever tips and tricks to enhance your screenshot game.
Mastering the Basics: Windows 10 Screenshot Shortcuts
Before diving into advanced techniques, let's refresh our memory on the fundamental Windows 10 screenshot shortcuts:
-
Print Screen (PrtScn): This classic key captures your entire screen and copies it to your clipboard. You'll then need to paste it into an image editor (like Paint) to save it.
-
Alt + Print Screen: This captures only the active window, saving you time and avoiding unnecessary clutter in your screenshots. Again, paste into an image editor to save.
-
Windows key + Print Screen: This is the easiest method for beginners. It automatically saves a screenshot of your entire screen as a PNG file in your Pictures > Screenshots folder. No pasting required!
-
Windows key + Shift + S: This opens the Snip & Sketch tool, allowing you to select a specific area, window, or free-form region of your screen to capture. This is perfect for grabbing just the part of the screen you need.
Level Up Your Screenshot Game: Advanced Techniques
Now that we've covered the basics, let's explore some clever tips to make your screenshots even better:
1. Utilize the Snip & Sketch Tool Effectively
The Snip & Sketch tool (accessible via the Windows key + Shift + S shortcut) is incredibly versatile. Don't just use it for simple captures. Experiment with its features:
- Delay: Use the timer to capture dynamic elements on the screen, such as a menu that disappears quickly.
- Annotation Tools: Add arrows, highlights, text, and more directly to your screenshot before saving. This is perfect for pointing out specific details or adding explanations.
- Save & Share Options: Snip & Sketch offers seamless integration with other apps, making sharing your screenshots a breeze.
2. Optimize Screenshot Resolution for Clarity
Ensure your screenshots are clear and crisp. High-resolution screenshots are vital for presentations, tutorials, and detailed explanations. Adjust your display settings if necessary for optimal image quality.
3. Use Third-Party Screenshot Tools
While Windows 10's built-in tools are sufficient for many users, exploring third-party screenshot tools can unlock additional features and capabilities, such as:
- Scrolling Screenshot Capture: Capture entire web pages or long documents that extend beyond the visible screen area.
- Video Recording: Some tools let you record your screen alongside capturing screenshots.
- Advanced Editing Options: Fine-tune your screenshots with more sophisticated editing features.
4. Master the Art of Composition
Think about the visual impact of your screenshots. Before capturing, consider:
- Minimize Distractions: Close unnecessary windows or applications to keep the focus on the relevant information.
- Use Consistent Formatting: Maintain a consistent style in your screenshots for a professional look.
- Strategic Cropping: Remove any unnecessary elements to improve the overall visual appeal and clarity of your screenshots.
Beyond the Screenshot: Sharing and Organization
Creating perfect screenshots is only half the battle. Efficiently sharing and organizing your screenshots is equally crucial.
- Cloud Storage: Utilize cloud storage services (like OneDrive, Google Drive, Dropbox) for easy access and sharing.
- File Naming Conventions: Develop a clear and consistent naming system for your screenshots to keep them organized. Use descriptive filenames that reflect their content.
- Image Compression: Reduce file sizes for faster uploads and sharing without sacrificing significant quality.
By mastering these clever tips, you can elevate your Windows 10 screenshot skills to a new level, making your digital communication more effective and visually appealing. Remember, clear, concise, and well-composed screenshots are essential for clear communication in today's digital world.