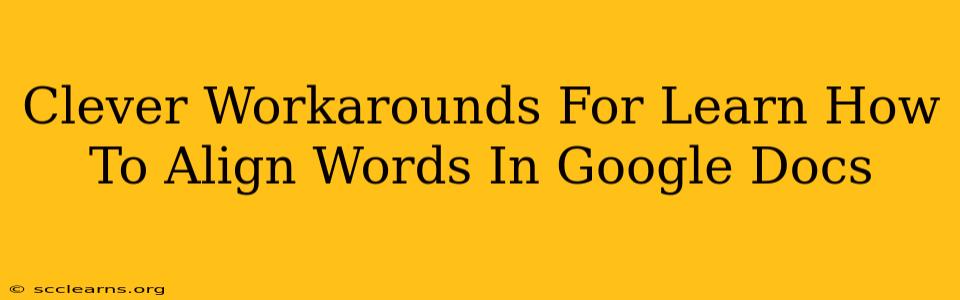So, you're working on a document in Google Docs and need to precisely align your words? Maybe you're creating a visually appealing table, a perfectly formatted poem, or a newsletter with meticulous column layouts. But Google Docs doesn't have a single, dedicated "align words" button. Don't worry! This isn't a limitation; it's an invitation to explore some clever workarounds. This guide will unveil the best techniques to achieve perfect word alignment in Google Docs, even without a dedicated function.
Mastering Word Alignment in Google Docs: Techniques & Tricks
While Google Docs doesn't boast a "word alignment" tool like dedicated design software, several creative methods help you achieve the same result. Let's delve into the most effective strategies:
1. The Tab Key: Your Unsung Alignment Hero
The humble tab key is surprisingly powerful. By setting custom tab stops, you can precisely control the horizontal position of your text.
-
Setting Custom Tab Stops: Go to Format > Align & indent > Indentation options. Here, you can adjust the tab stops to your desired spacing. For example, you can create tabs at 1 inch, 2 inches, and so on to align columns of text perfectly. Experiment to achieve your ideal alignment.
-
Using Tabs for Consistent Alignment: Once your custom tab stops are set, press the Tab key to move your cursor to the next stop, ensuring perfectly aligned columns or elements. This is ideal for creating simple tables or lists with precisely spaced items.
Pro Tip: For even more control, use the ruler at the top of your document to visually set your tab stops.
2. Tables: A Powerful Alignment Tool
Google Docs tables aren't just for data; they're excellent for achieving precise word alignment.
-
Create a Table: Insert a table with as many columns as you need for your aligned text elements.
-
Input Your Text: Enter your text into the table cells.
-
Align Within Cells: Use the table alignment options (left, center, right) to align the text within each cell. This provides a structured way to control the horizontal position of your words.
-
Adjust Column Widths: Modify the column widths to achieve your desired spacing between aligned elements. This gives you granular control over the overall layout.
Pro Tip: Use a table's borderless option for a seamless look, effectively hiding the table structure while retaining perfect alignment.
3. Invisible Characters and Non-Breaking Spaces: For Fine-Tuned Control
For truly pixel-perfect alignment, consider these less obvious techniques:
-
Non-Breaking Spaces: Insert non-breaking spaces ( ) to add spaces without allowing line breaks. This is especially useful for keeping words together or creating consistent spacing between elements. You can insert these using the "Insert" menu or by typing
directly into your document (though the latter might require you to manually enable "Suggest Corrections" under "Tools" > "Preferences" > "Spelling & Grammar"). -
Invisible Characters: While less intuitive, using invisible characters like the zero-width space character (
​) offers extremely fine-grained control over spacing between words, especially useful for extremely precise alignment needs. Remember to visually preview your work to make sure your alignment looks correct.
4. Using Google Drawings (for complex layouts)
For complex alignment tasks needing precise pixel-perfect placement, Google Drawings might be the best bet.
-
Create a Drawing: Insert a drawing canvas into your document.
-
Add Text Boxes: Place text boxes within the drawing, precisely positioning them using the rulers and guides.
-
Fine-Tune Alignment: Use the alignment options within Google Drawings for precise horizontal and vertical positioning.
Conclusion: Unlocking Precise Alignment
While Google Docs might not have a dedicated "align words" feature, these techniques provide the flexibility to achieve the same results. By mastering tabs, tables, and non-breaking spaces, you'll unlock the ability to create visually stunning documents with precise word alignment. Experiment with these methods to find the best approach for your specific design needs. Happy aligning!