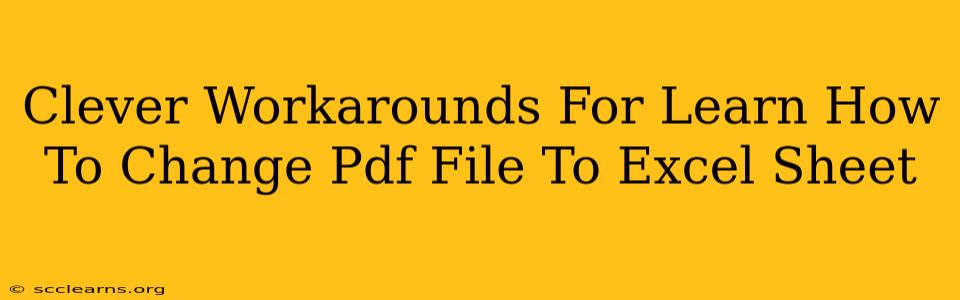Converting a PDF file to an Excel spreadsheet can sometimes feel like a Herculean task. But fear not! While dedicated PDF to Excel converters exist, there are several clever workarounds you can use, depending on the complexity of your PDF and the tools at your disposal. This guide explores these methods, empowering you to conquer your PDF-to-Excel conversion challenges.
Understanding the Challenges of PDF to Excel Conversion
Before diving into the solutions, let's acknowledge why this conversion isn't always straightforward. PDFs are designed for document presentation, not data manipulation. Unlike Excel's structured cells, PDFs often present information in a visual, less structured format. This means a simple copy-paste might not yield accurate results. The complexity of the PDF – tables, images, scanned text – significantly impacts the conversion process.
Method 1: The Copy-Paste Method (For Simple PDFs)
This is the simplest approach, best suited for PDFs containing small amounts of cleanly formatted text or simple tables.
- Steps: Open the PDF. Select the text or table data you want to convert. Copy (Ctrl+C or Cmd+C). Open a new Excel spreadsheet and paste (Ctrl+V or Cmd+V).
- Pros: Quick and easy for basic conversions. No additional software needed.
- Cons: Inaccurate for complex PDFs, images, or scanned documents. Formatting might be lost.
Method 2: Using Optical Character Recognition (OCR) (For Scanned PDFs)
Scanned PDFs, images of text, pose a significant hurdle for direct conversion. OCR software is essential here.
- How it works: OCR software analyzes the image of the text and converts it into editable text. Many free and paid OCR tools exist (some are even integrated into word processors).
- Steps: Use an OCR tool to convert the scanned PDF into a text file (.txt or .doc). Then, copy and paste the text into Excel.
- Pros: Makes scanned PDFs editable.
- Cons: Accuracy can vary depending on the quality of the scan and the OCR software used. Might require further manual formatting.
Method 3: Leveraging Google Docs (A Convenient Option)
Google Docs offers a surprisingly effective approach, especially for less complex PDFs.
- How it works: Google Docs has decent PDF import capabilities. After importing, you can often directly copy and paste the data into Excel, retaining some formatting.
- Steps: Upload the PDF to Google Docs. Select and copy the desired data. Paste it into your Excel spreadsheet.
- Pros: Free, accessible online, and often surprisingly accurate for moderately complex PDFs.
- Cons: May struggle with highly complex layouts or scanned documents.
Method 4: Dedicated PDF to Excel Converters (The Professional Route)
For consistently accurate conversions of complex PDFs, dedicated converters are the best option. Many free and paid options are available.
- How they work: These tools use advanced algorithms to analyze the PDF's structure and convert the data into Excel format with greater precision.
- Pros: Highest accuracy, preserves formatting, handles complex layouts and tables effectively.
- Cons: Often require payment for full functionality.
Choosing the Right Method: A Summary
The optimal method hinges on your PDF's nature and your technical comfort level.
- Simple text-based PDFs: Copy-paste is sufficient.
- Scanned PDFs: OCR is crucial.
- Moderately complex PDFs: Google Docs offers a good balance of convenience and accuracy.
- Complex PDFs with tables and intricate layouts: A dedicated PDF to Excel converter is recommended.
By understanding these workarounds and choosing the right tool for the job, you can efficiently and accurately convert your PDF files into Excel spreadsheets, unlocking the power of data analysis. Remember to always double-check the converted data for accuracy, especially when dealing with critical information.