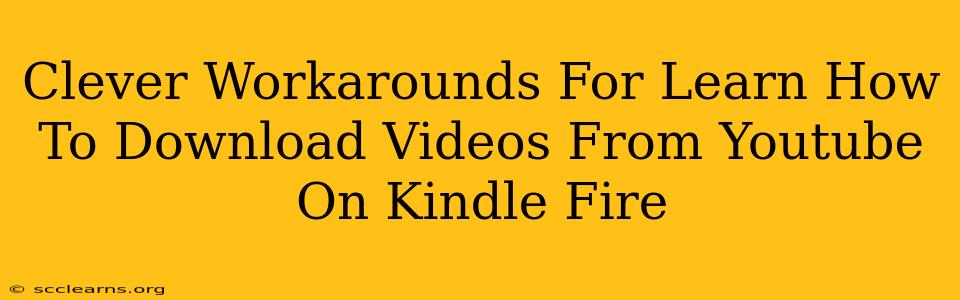So, you want to watch your favorite YouTube videos offline on your Kindle Fire? Unfortunately, there's no official YouTube app that allows direct downloads. But don't despair! This guide explores clever workarounds to help you enjoy your videos on your Kindle Fire, even without an internet connection.
Understanding the Limitations
Before diving into the solutions, let's acknowledge why directly downloading YouTube videos to your Kindle Fire isn't straightforward. YouTube's terms of service prohibit downloading videos without authorization, protecting copyright holders. Therefore, any method you use must be approached cautiously and legally. Downloading copyrighted content without permission is illegal.
Method 1: Using a Third-Party App (Proceed with Caution)
Several third-party apps claim to download YouTube videos. However, use extreme caution. Many are unreliable, may contain malware, or violate YouTube's terms of service. We strongly advise against using such apps unless you've thoroughly researched their legitimacy and security. Always prioritize your device's security. Downloading from untrusted sources can expose your Kindle Fire to viruses and malware.
Potential Risks:
- Malware: Malicious software that can steal your data or damage your device.
- Legal Issues: Downloading copyrighted content without permission is illegal.
- App Instability: Many unofficial apps are poorly designed and may crash or malfunction.
Method 2: Screen Recording (For Personal Use Only)
This method offers a workaround, but it's not ideal for video quality. You can use a screen recording app available on your Kindle Fire to capture YouTube videos. Remember, this should only be used for personal, non-commercial use of videos you own or have explicit permission to record. The quality of the recorded video will likely be lower than the original.
Steps (General - Specific app instructions vary):
- Find a screen recording app: Check the Amazon Appstore for screen recording apps compatible with your Kindle Fire.
- Install and open the app: Follow the app's instructions to start a screen recording.
- Play the YouTube video: Start playing the YouTube video you want to record.
- Stop the recording: Once the video finishes, stop the screen recording.
- Access the recording: Locate the recorded video file within the screen recording app.
Important Note: The legality of screen recording copyrighted content is complex and varies by jurisdiction. Always respect copyright laws.
Method 3: Sideloading Apps (Advanced Users Only)
This method requires technical expertise and is not recommended for novice users. It involves installing apps from sources outside the official Amazon Appstore. This process carries significant security risks and should only be undertaken by those familiar with the implications. Improper sideloading can severely compromise your device's security.
Method 4: Converting YouTube Videos to MP3 (For Audio Only)
If you only need the audio from a YouTube video, you can use online converters (many are available through a simple web search) to download the audio as an MP3 file. Transfer the MP3 file to your Kindle Fire using a USB cable or cloud storage. Again, ensure that you only use this method for content you own or have permission to use.
Conclusion
While there's no official way to download YouTube videos directly to your Kindle Fire, several workarounds exist. Always prioritize your device's security and adhere to copyright laws. Choosing the right method depends on your technical skills and the type of content you want to access. Remember, respecting copyright is crucial. This guide should provide helpful information but always exercise caution when using third-party apps or methods outside official channels.