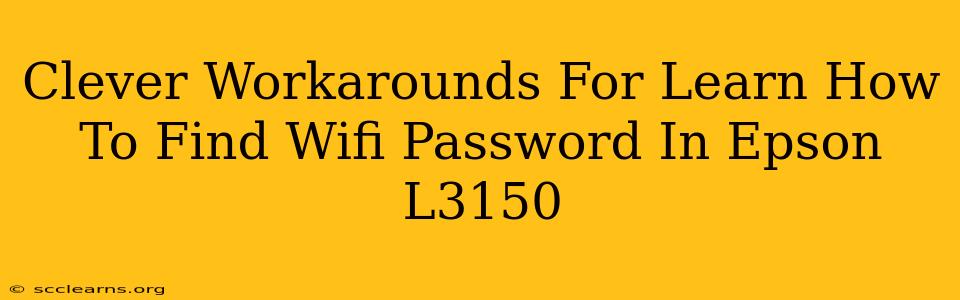So, your Epson L3150 printer is refusing to connect to your Wi-Fi network, and you're frantically searching for that elusive Wi-Fi password? Don't worry, you're not alone! Many Epson L3150 users face this common hurdle. While you can't directly "find" the Wi-Fi password within the printer itself, there are several clever workarounds you can use to get your printer back online. This guide will walk you through some practical solutions.
Understanding the Epson L3150 and Wi-Fi
The Epson L3150, like many printers, doesn't store your Wi-Fi password in a readily accessible location. This is a security measure. Instead, it relies on the network connection information you provide during the setup process. If you've forgotten this information, you'll need to find it elsewhere.
Method 1: Check Your Router's Admin Panel
This is often the easiest method. Your router (the device that provides your Wi-Fi signal) stores all the connected devices and their network information.
Steps to Access Your Router's Admin Panel:
- Find your router's IP address: This is usually found on a sticker on the router itself. It might look like 192.168.1.1 or 192.168.0.1, but it can vary.
- Open a web browser: Type the IP address into the address bar and press Enter.
- Log in: You'll need your router's username and password. These are usually found on the same sticker as the IP address, or in your router's documentation. If you've changed them, you'll need to remember those credentials.
- Locate the Wi-Fi password: The exact location varies depending on your router's make and model, but you're typically looking for a section labeled "Wireless," "Wi-Fi," or "Security." The password might be called "WPA Key," "WPA2 Password," or something similar.
Method 2: Check Your Computer or Mobile Device
Your computer or smartphone already has a working connection to the Wi-Fi network. You can retrieve the password from the system settings. The exact steps depend on your operating system (Windows, macOS, Android, iOS).
General Steps:
- Windows: Search for "Network connections" or "View network connections," then right-click on your Wi-Fi network and select "Properties." The password might be shown, or you might need to click "Show characters." Be careful with this information.
- macOS: Go to System Preferences > Network. Select your Wi-Fi network from the list on the left, and then click the "Advanced..." button. Go to the "Security" tab. The password will be listed.
- Android/iOS: The method varies depending on the version and device but usually involves going to your Wi-Fi settings, selecting the network you are using, and looking for an option to "Show Password" or similar.
Method 3: Re-Setup Your Epson L3150 Printer
If all else fails, you can simply re-setup your Epson L3150 printer. This involves going through the printer's initial setup process again. You'll need your Wi-Fi password to do this, so make sure you have access to it by using method 1 or 2 before starting.
Preventing This Problem in the Future
- Write down your Wi-Fi password: Keep it in a safe place, perhaps in a password manager.
- Label your router: Write down the IP address, username, and password on a label and stick it to your router.
By using these methods, you'll hopefully get your Epson L3150 printer back up and running in no time. Remember to handle your Wi-Fi passwords with care. They are crucial for securing your network and your data.