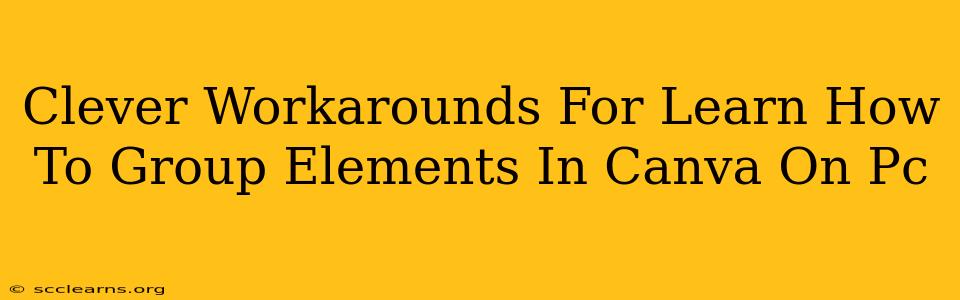Canva is a fantastic design tool, but sometimes its features can feel a little…limited. One common frustration? Grouping elements. While Canva does have a grouping function, it's not always intuitive, and sometimes you might encounter glitches. This post dives into clever workarounds for grouping elements in Canva on your PC, ensuring your designs stay smooth and efficient.
Understanding Canva's Grouping Limitations
Before we jump into the workarounds, let's briefly address why you might need them. Canva's grouping feature can be temperamental. Sometimes, it refuses to group elements, especially when dealing with complex designs or a large number of objects. This is where alternative strategies prove invaluable.
Common Grouping Problems:
- Unresponsive Grouping Function: The group option might simply not work as expected.
- Accidental Ungrouping: Elements might accidentally ungroup during editing.
- Complex Designs: Working with many overlapping elements can make grouping difficult.
Ingenious Workarounds for Grouping Elements
Here are some effective methods to tackle those frustrating grouping issues in Canva on your PC:
1. The "Select All" Strategy: Perfect for Simple Designs
For smaller designs with fewer elements, the simplest approach is often the best. Instead of individually selecting each item and then grouping, use the "Select All" function (usually found under the "Edit" menu). This selects everything on your canvas, allowing you to easily move and resize the entire design as one unit. Remember to ungroup later if you need to edit individual elements.
2. Creating Frames: A Neat Solution for Complex Designs
This method is ideal for more complex designs where precise grouping is crucial. Create a frame (rectangle shape, for instance) that encompasses all the elements you want to group. Then, group the frame with the elements inside it. Now you can move and resize the entire group effortlessly. The frame acts as a container, maintaining the integrity of your design.
3. Using Folders (For Advanced Organization):
Canva's folder feature is a hidden gem. While not a direct grouping method, folders provide superb organization, particularly for projects with numerous elements. Create separate folders for different parts of your design and place elements accordingly. This simplifies the workflow, even if it doesn't technically "group" elements in the traditional sense.
4. Duplication and Alignment: A Step-by-Step Guide
If you're struggling to group directly, try this:
- Duplicate: Create an exact copy of the elements you want to group.
- Align: Carefully align the duplicated elements with the originals using Canva's alignment tools.
- Group Duplicates: Group the duplicated elements.
- Delete Originals: Delete the original elements. You now have a perfectly grouped set. This method ensures precision, especially when dealing with precisely positioned elements.
5. Restarting Canva: A Simple Fix, Often Overlooked
Sometimes, the simplest solution is the most effective. If you're experiencing persistent grouping problems, try restarting Canva. This clears any temporary glitches and often resolves minor software issues.
Mastering Canva: Beyond Grouping
While grouping is a helpful tool, remember that Canva offers a range of features to streamline your design process. Exploring features like layers, alignment tools, and the folder system can greatly enhance your workflow and significantly reduce the need for complicated grouping workarounds.
By understanding Canva’s quirks and employing these clever workarounds, you can navigate the design process with ease and create stunning visuals. Remember to experiment with these methods and find the best strategy for your specific design needs. Happy designing!