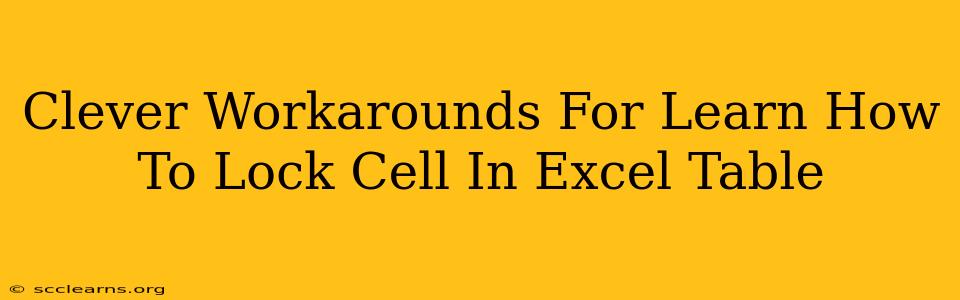So you're working with an Excel table, meticulously crafting your data masterpiece, and you need to lock down certain cells to prevent accidental changes. But the usual locking methods aren't behaving as expected within your table structure. Don't worry, you're not alone! This happens more often than you might think. Let's explore some clever workarounds to effectively lock those cells and maintain your spreadsheet sanity.
Understanding the Excel Table Locking Conundrum
Excel tables (created using the "Insert > Table" function) are designed for dynamic data management. This dynamism sometimes clashes with the traditional cell locking mechanism found in the "Protect Sheet" feature. While you can protect the sheet, cells within an Excel table often retain their editable status, even when locked. This is because Excel's table functionality prioritizes data manipulation.
Workaround 1: Data Validation to the Rescue!
This is a powerful and elegant solution. Instead of directly locking cells, use data validation to restrict input. This method allows you to:
- Prevent accidental changes: Define allowed input types (numbers only, specific text, dates, etc.).
- Guide users: Provide clear instructions on acceptable data entries.
- Maintain data integrity: Ensure only valid data is entered into your table.
How to implement:
- Select the cells you want to "lock."
- Go to Data > Data Validation.
- Under Settings, choose the Allow type that fits your needs (e.g., Whole number, List, Date).
- Configure the Data parameters based on your requirements.
- You can add an Input Message and an Error Alert for additional guidance.
Workaround 2: Leveraging VBA Macros (For Advanced Users)
For more complex scenarios, Visual Basic for Applications (VBA) macros provide granular control. You can write a macro that intercepts changes to specific cells within your table and either prevents them outright or prompts the user for confirmation. This is a more advanced method requiring some VBA programming knowledge.
Example (Illustrative Only – Requires Adaptation):
This is a simplified illustration and would need to be tailored to your specific table and cell references.
Private Sub Worksheet_Change(ByVal Target As Range)
If Not Intersect(Target, Range("A1:B10")) Is Nothing Then ' Adjust range as needed
' Code to prevent or handle changes in A1:B10
MsgBox "Changes to this area are restricted.", vbExclamation
Application.Undo
End If
End Sub
Workaround 3: Separate "Locked" Sheet & Linking
A simpler, though less integrated, approach involves creating a separate sheet containing the data you want to protect. Then, link this data to your main table using formulas (e.g., =Sheet2!A1). This method keeps your critical data safe while retaining the flexibility of your primary table.
Workaround 4: Conditional Formatting for Visual Cues
While not technically locking cells, using conditional formatting can deter accidental modifications. Highlight cells you want to protect with a distinct color and bold text, making it visually obvious these cells should remain untouched. This is a good approach for collaboration where you want to make clear which cells are designated as read-only.
Choosing the Right Workaround
The best method depends on your specific needs and technical skills:
- Data Validation: Easiest and most effective for simple restrictions.
- VBA Macros: Powerful but requires programming knowledge.
- Separate Sheet & Linking: Simple but less integrated.
- Conditional Formatting: Good for visual cues and collaboration.
By using these clever workarounds, you can effectively "lock" cells within your Excel tables while maintaining the functionality you need. Remember to always save your workbook frequently!