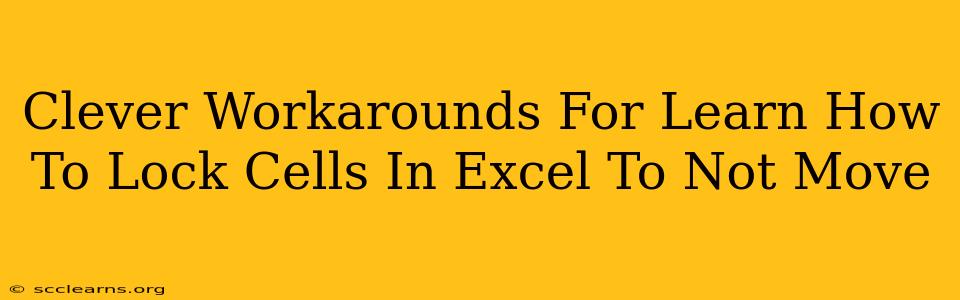Protecting your important data in Excel spreadsheets is crucial, especially when collaborating or sharing files. One common need is to lock cells to prevent accidental movement or modification. While Excel's built-in cell locking functionality is helpful, it's not always intuitive or sufficient. This post explores several clever workarounds for locking cells effectively, even beyond the standard methods.
Understanding Excel's Cell Locking Limitations
Before diving into workarounds, let's acknowledge Excel's inherent limitations with cell locking. Simply locking a cell doesn't prevent it from being moved or edited if the sheet is unlocked. The Protect Sheet feature is essential to activate cell locking. However, even with a protected sheet, users with sufficient permissions can still bypass these protections.
Why Standard Locking Isn't Enough
- Sheet Unprotection: Anyone with access to the password can unprotect the sheet and edit locked cells.
- Overriding Protection: Some advanced users might find ways to circumvent sheet protection using VBA or other methods.
- Limited Control: Standard locking doesn't prevent cells from being deleted within a protected sheet.
Clever Workarounds for Locking Cells
These workarounds offer additional layers of protection to prevent accidental or intentional movement or changes to crucial cells in your Excel spreadsheet:
1. Using Data Validation to Restrict Movement
Instead of locking cells directly, use data validation to restrict the contents of the cell. This is particularly useful for cells containing specific values you want to prevent changes to.
- How it Works: Apply data validation to your target cells, limiting the input to only the allowed value(s). Even if the sheet is unprotected, users can't change the data directly.
- Strength: Very effective in preventing unwanted data entry changes.
- Weakness: Doesn't prevent cell deletion or formatting changes.
2. Leveraging Excel Tables for Data Integrity
Excel tables offer automatic formatting and built-in protection features. Converting your data into a table provides a robust way to manage data, and inherent protection against accidental edits.
- How it Works: Select your data and convert it to an Excel Table. Then, protect the sheet. This adds a layer of protection, making it harder to accidentally move or modify cells within the table.
- Strength: Provides structural protection and formatting consistency.
- Weakness: Doesn't fully prevent cell deletion from within the table structure, though it makes it harder.
3. Combining Cell Locking with Conditional Formatting
This technique provides a visual cue and adds an extra layer of security. Conditional formatting can highlight cells that are locked, emphasizing their protected status.
- How it Works: Lock the necessary cells. Then, use conditional formatting to highlight these locked cells with a distinct color or format. This serves as a visual reminder of their protected nature.
- Strength: Provides a strong visual warning.
- Weakness: Doesn't inherently prevent alteration, solely provides a warning.
4. Using VBA to Enhance Protection
For more advanced protection, Visual Basic for Applications (VBA) allows you to create custom macros and code that severely restricts cell editing or movement, even with the sheet unprotected. This method offers superior protection against unauthorized changes.
- How it Works: VBA code can be written to disable all editing or movement within designated ranges, making it almost impossible to change the cell's location or contents. This requires programming knowledge.
- Strength: Provides the strongest level of protection.
- Weakness: Requires programming skills and could potentially make the workbook harder to manage.
Best Practices for Cell Protection in Excel
Regardless of the methods you choose, remember these best practices for securing your Excel data:
- Password Protection: Always use a strong password when protecting your sheets.
- Regular Backups: Maintain regular backups of your Excel files to prevent data loss.
- User Permissions: Control user access to your Excel files, limiting editing rights only to authorized individuals.
- Clear Instructions: Provide clear instructions on how to safely interact with your protected spreadsheets.
By strategically employing these workarounds and best practices, you can significantly enhance the protection of your critical Excel spreadsheet data, preventing accidental or intentional data loss. Remember to choose the method that best aligns with your technical skills and the level of protection required.